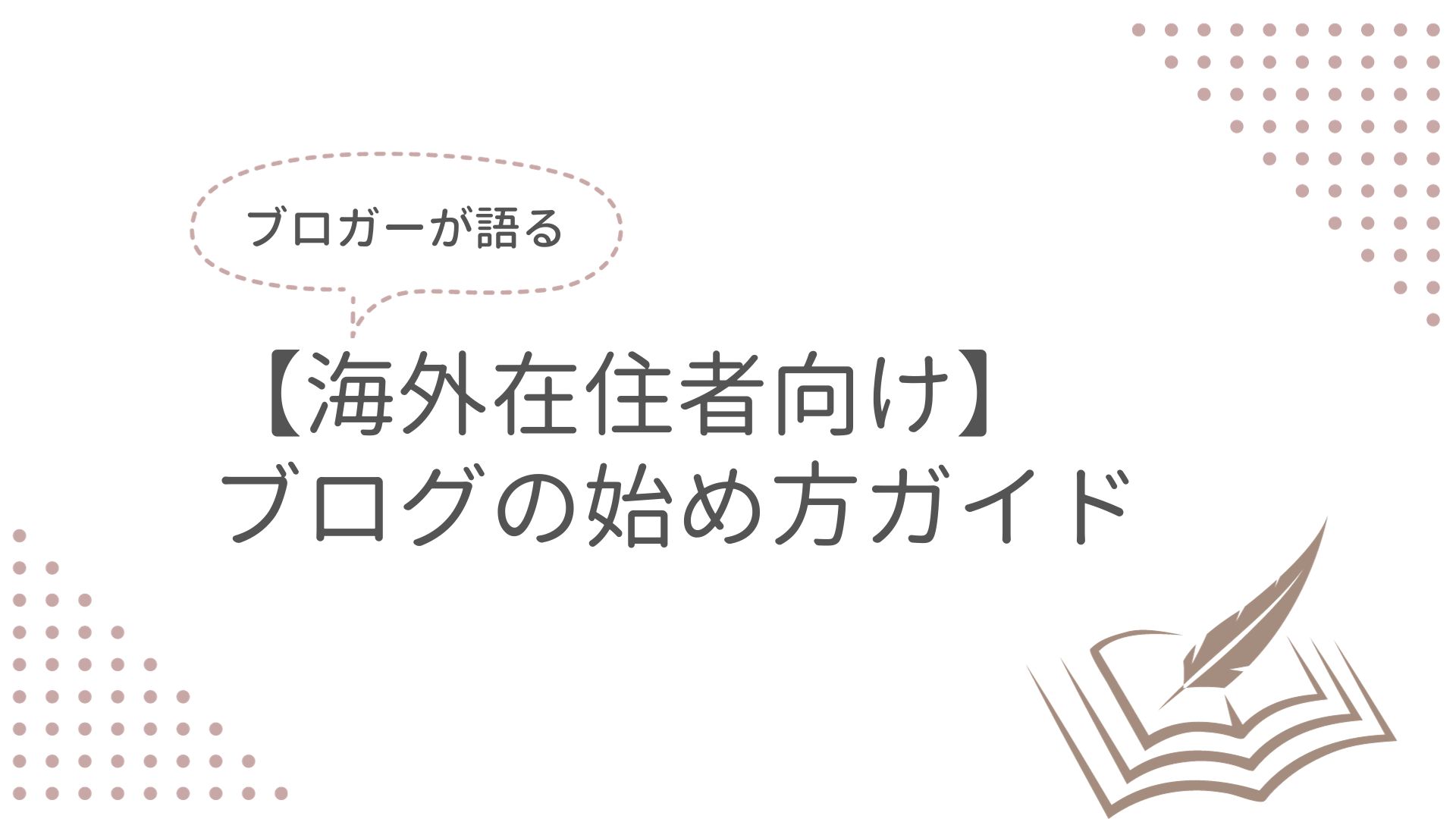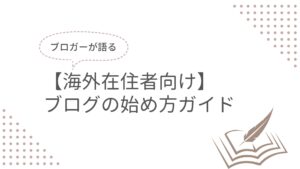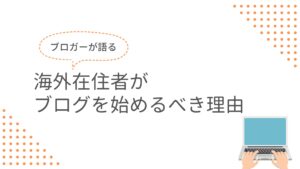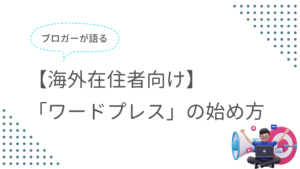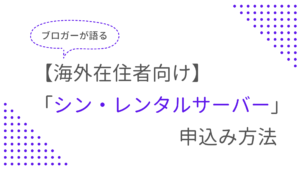・海外からブログってどうやって始めたらいいの?
・海外からでも問題なくできる?
・日本でブログ立ち上げて今後海外行く予定があるけど大丈夫かな



実は私もブログ開設したときはそんな悩みを抱えていました。
とりあえず、開設してみようとテキトーに始めた結果、、、
- 管理画面にログインできなくなった。
- 記事が保存されない
- さらに1ヶ月間ログインできなくなったことも…



でも正しいやり方でブログを始めれば、海外在住の方でも全く問題ありません!
この記事では、経験をもとに【海外在住者向けのブログの始め方】を解説していきます。海外ならではの注意点もあるので、一緒に設定してみましょう。
この記事で紹介しているレンタルサーバー「ConoHa WING」は現在キャンペーン中!お得なタイミングで始めてみましょう!
\ 期間限定!現在お得なキャンペーン実施中! /
この記事でわかること▼
- ワードプレスを使ったブログ開設方法
- 海外在住者におすすめのレンタルサーバー
- 初心者でも分かる開設手順(画像付き)



分かりやすく、画像を用いて説明するので安心してください!
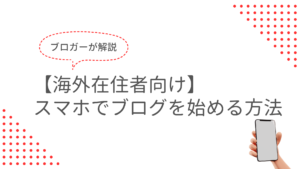
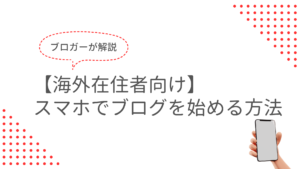
海外からブログを始めるなら「WordPress」


海外からブログを始めるにあたり、まずは利用するプラットフォームを選びましょう。
ブログのプラットフォームと言っても、さまざまな種類が存在します。



有名なのはこの辺りでしょうか。
- アメーバブログ
- はてなブログ
- WordPress
- Yahoo!ブログ
これらを一挙に提示されても選びにくいと感じるかもしれませんね。
でも心配はいりません。
海外在住者がブログを運営するにあたって、一番オススメなのは、、
WordPres(ワードプレス) です!!!



多くのブログ運営者がWordPressを利用しており、信頼性が高いため、失敗するリスクは低いです。
海外でのブログ運用に「WordPress」がおすすめな理由
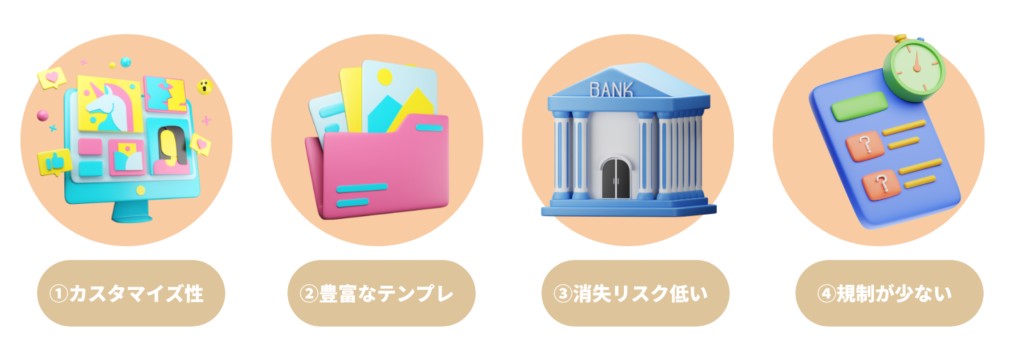
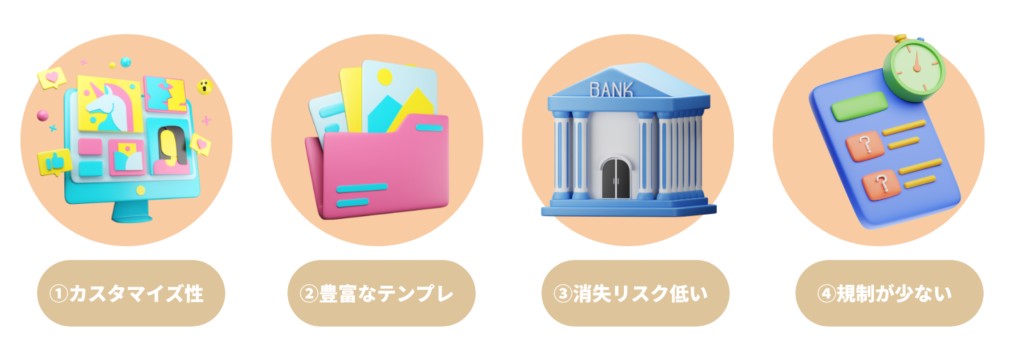
海外でブログ運営をする時のワードプレスを使用するメリットは以下の通りです。
①カスタマイズ性が高い
ワードプレスはとにかくカスタマイズ能力とデザイン自由度が優れています。
無料のブログサービスではデザインや機能の制限がありますが、ワードプレスでは「テーマ」や「プラグイン」を使用することで、ボタン一つでデザインできたり、機能を付け足せます。
②10,000以上の豊富なテンプレート
ワードプレスには約10,000個以上の非常に多くのテーマ(テンプレート)が存在します。
シンプルなものから、ビジネス向け、ポートフォリオ向け、雑誌風、ブログ風など、多種多様なデザインが用意されています。



テーマを使うとデザインや機能、SEO対策までできるため、多くのトップブロガーも愛用してます。
③ブログ消失リスクが低い
例えば、特定の企業が提供するブログサービスを利用している場合、その企業が突然破綻したらブログも消失するリスクがあります。
しかし、ワードプレスの場合はそのリスクが軽減されます。その一方でセキュリティ面では自己管理が必要となるため、定期的なバックアップなど基本的な自衛策が求められます。



その点はプラグインなどを導入することで対策できるので安心して下さい!
④自由度が高い
ワードプレスは特定の企業の利用規約に縛られていないため、自由度が高い!一方、他のブログサービスでは利用規約違反によるブログ削除のリスクが存在します。



そのため、個々の記事のテーマが微妙に規約違反の可能性を持つ場合でも、ワードプレスなら安心して記事を書けますね。
海外からブログを始める手順の全体像(Wordpress)
ではいよいよ海外でのブログを開設してみましょう!
\ 期間限定!現在お得なキャンペーン実施中! /
全体像は以下のような感じです。▼



一見難しそうに見えますが、実はかなり簡単です!!



わかりやすく説明していくので安心してください。
STEP1 レンタルサーバーを選ぶ


まずはレンタルサーバーを選びましょう。



サーバーの定義をかんたんに理解したら、レンタルサーバー会社を選んでいきましょう。



私のオススメは「ConoHA WING」という人気のレンタルサーバーです。


ConoHa WINGとは、超高速のレンタルサーバーで海外在住者にとっても使いやすいサービスです。特に管理画面がわかりやすく、初心者にとっても扱いやすいとされています。
キャンペーンを頻繁に行なっており、コストの面でも安いので、質と価格の両面で強みを持っているのが特徴です!
- ブログ運営に必要な機能がそろっている
- 海外からでも電話・メール・チャットで問い合わせが可能
- ワードプレスの設定がかんたんにできる
- 高性能サーバーで国内最速
- 初期設定料金が不要で、毎月の料金も安い



有名ブロガーのヒトデさんも「ConoHA WING」を使用しています!



他のおすすめは友達紹介割引のある「エックスサーバー」です!
以下で解説しているので、見てみてください。
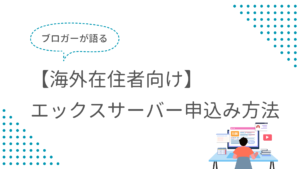
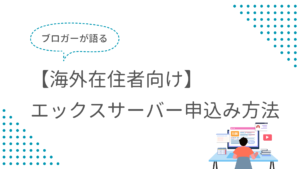
STEP2「ConoHA WING」に申し込もう
では今回は、ConoHA WINGを使った申し込み方法で実際に解説していきます。
まずは「ConoHA WING」のサイトにアクセスしましょう。
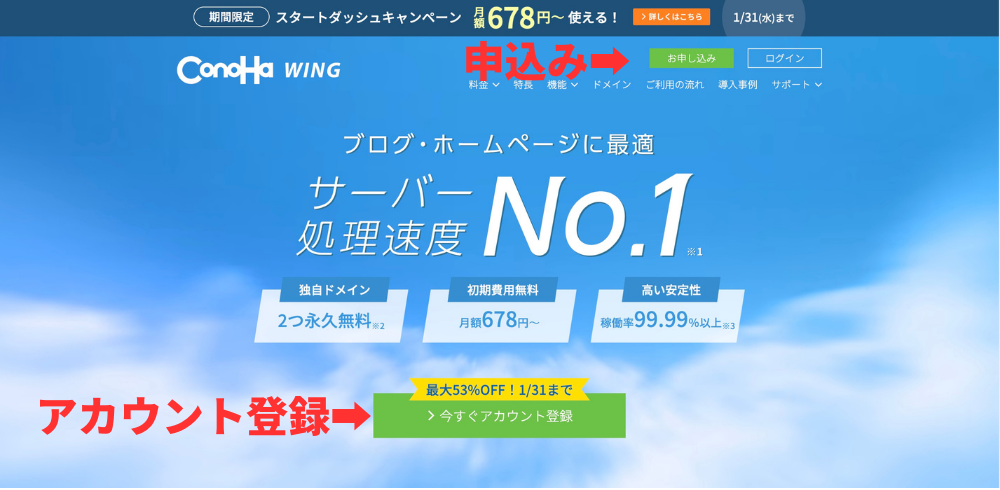
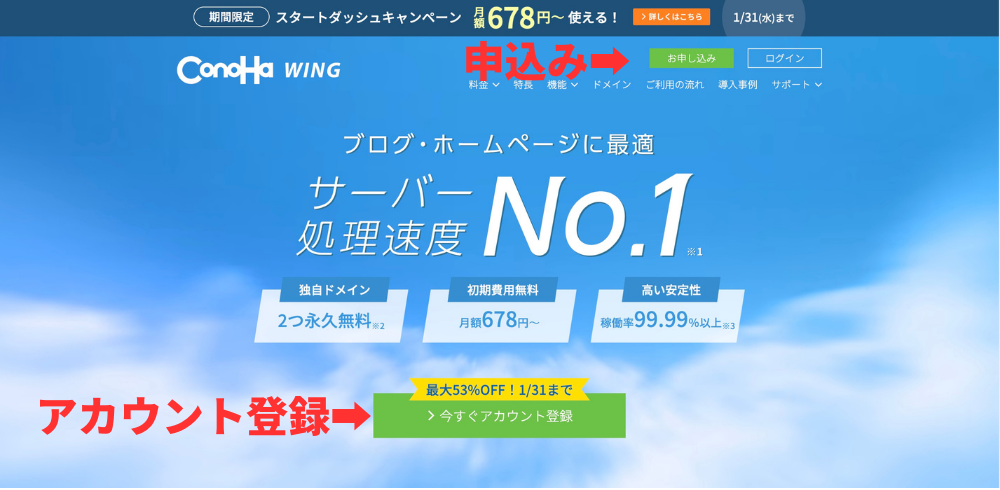
上記画面の「お申し込み」または「今すぐアカウント登録」より以下の画面に行きます。
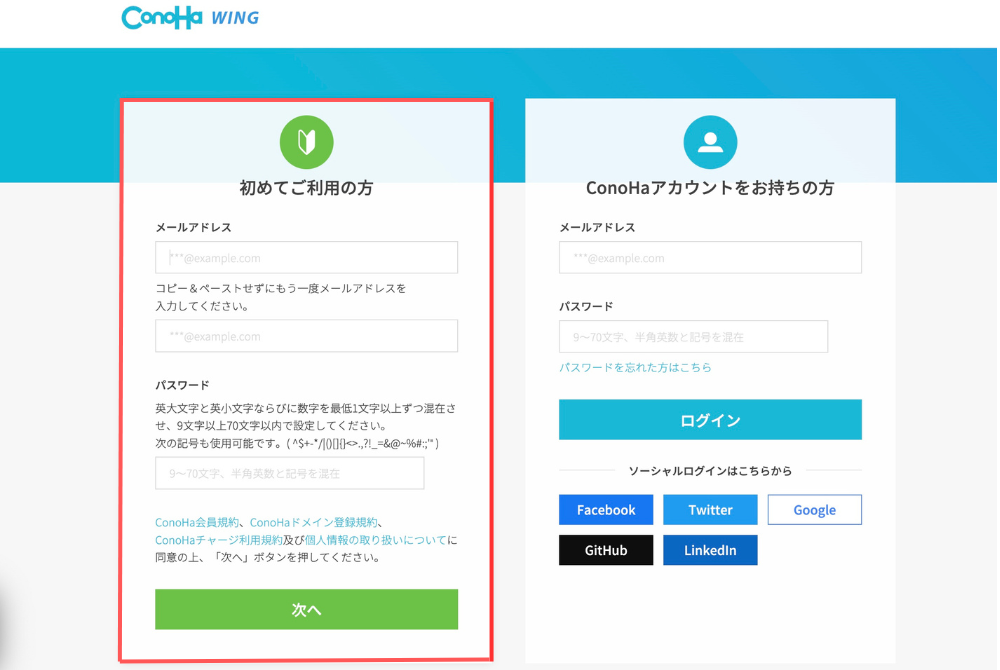
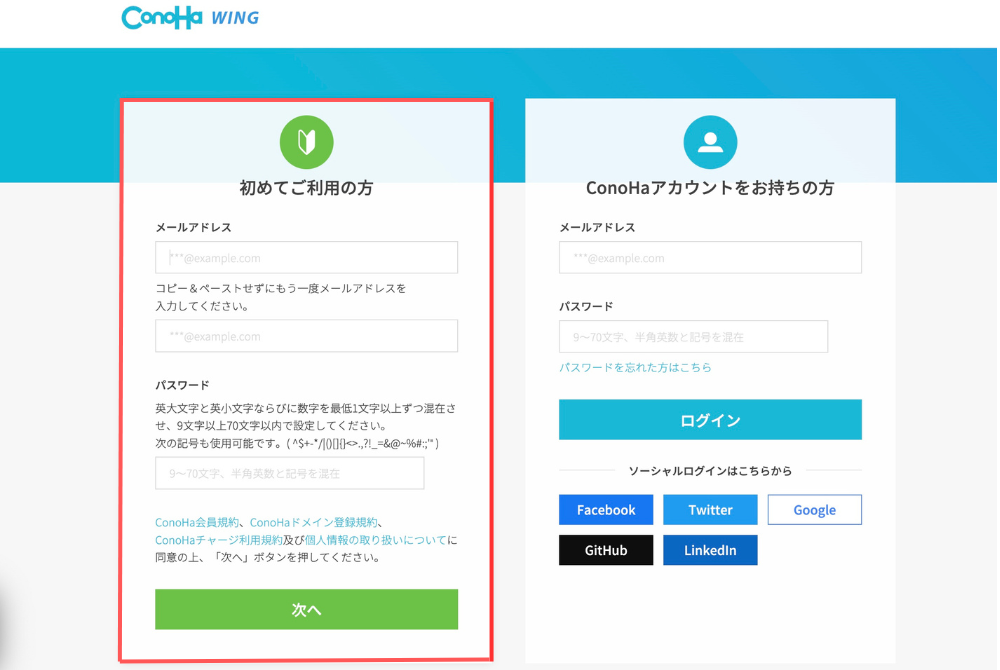
左側の「初めてご利用の方」から登録していきます。
空欄に以下の2つの情報を入力します↓
- メールアドレス
- パスワード
「次へ」を押すと以下の画面に移ります。
①料金タイプ
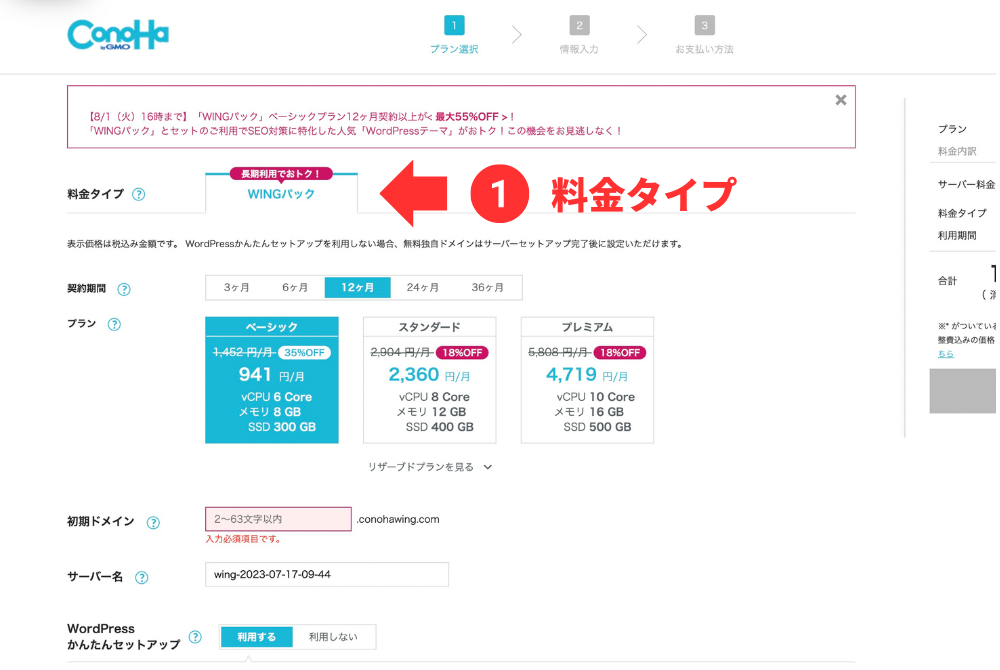
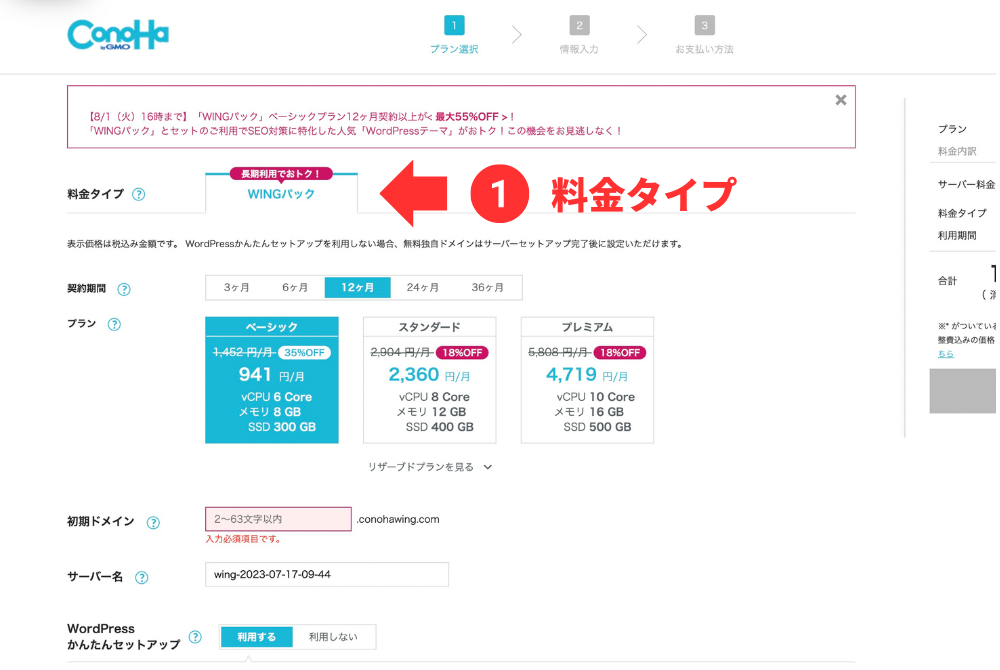
左上の①料金タイプが「WINGパック」になっていることを確認しましょう。



WINGパックを選択すると料金がお得になります!
②契約期間
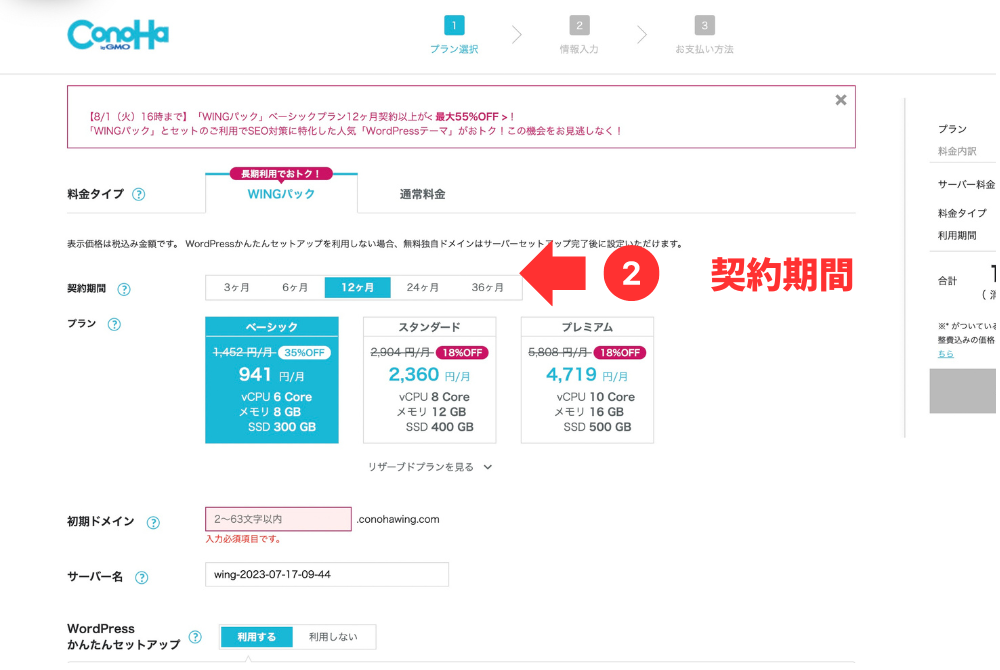
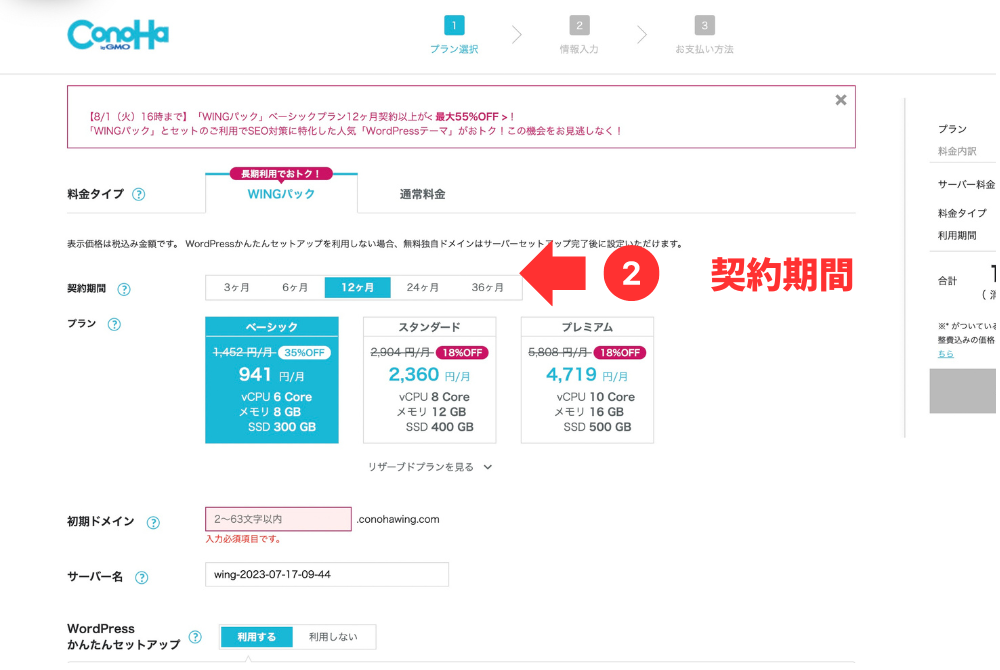
次に②契約期間を選択します。



おすすめの契約期間は「1年間」です。ブログは継続が命!
1年間は自分にプレッシャーをかけるという意味でもちょうど良い期間です。
③プラン
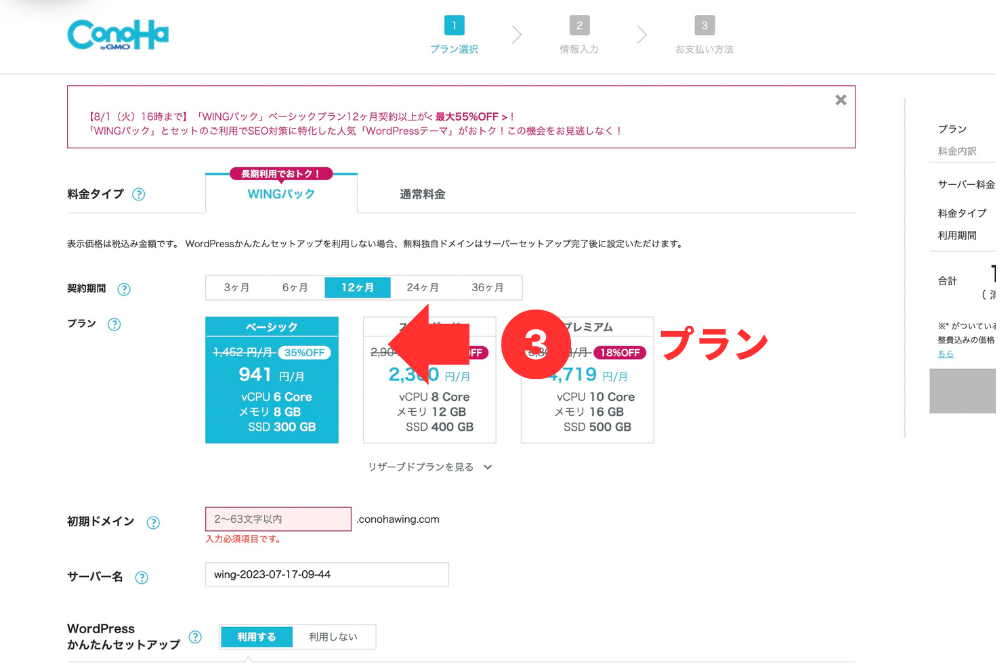
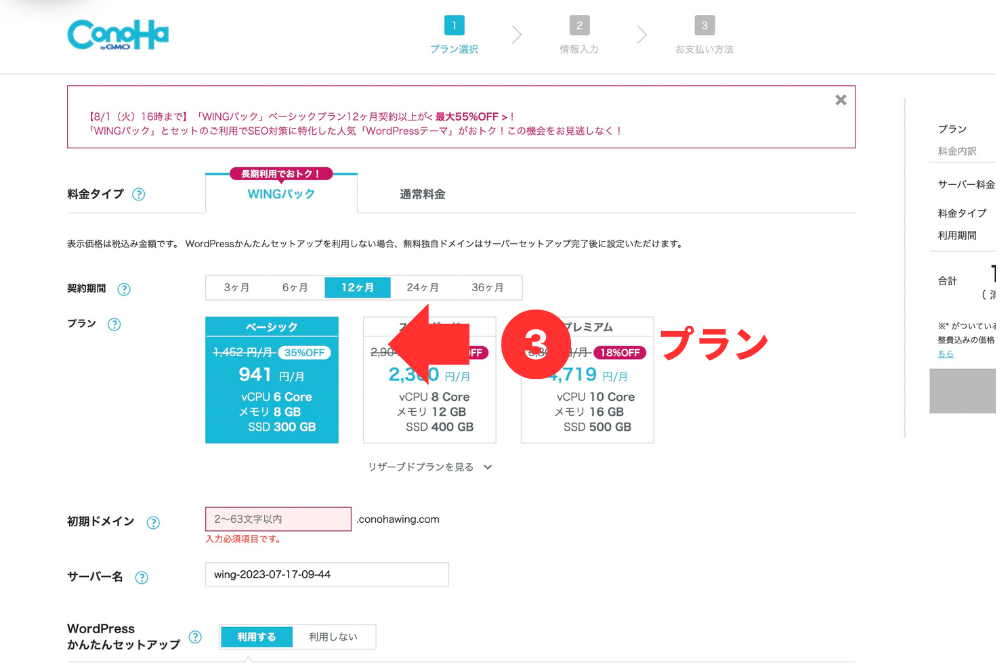
次に③プランを選択しましょう。特に希望がなければ、初心者の場合「ベーシック」でOKです。
スタンダード・プレミアムとサーバーの容量や性能が上がるため、希望に合わせて選んでみてください!
④初期ドメイン
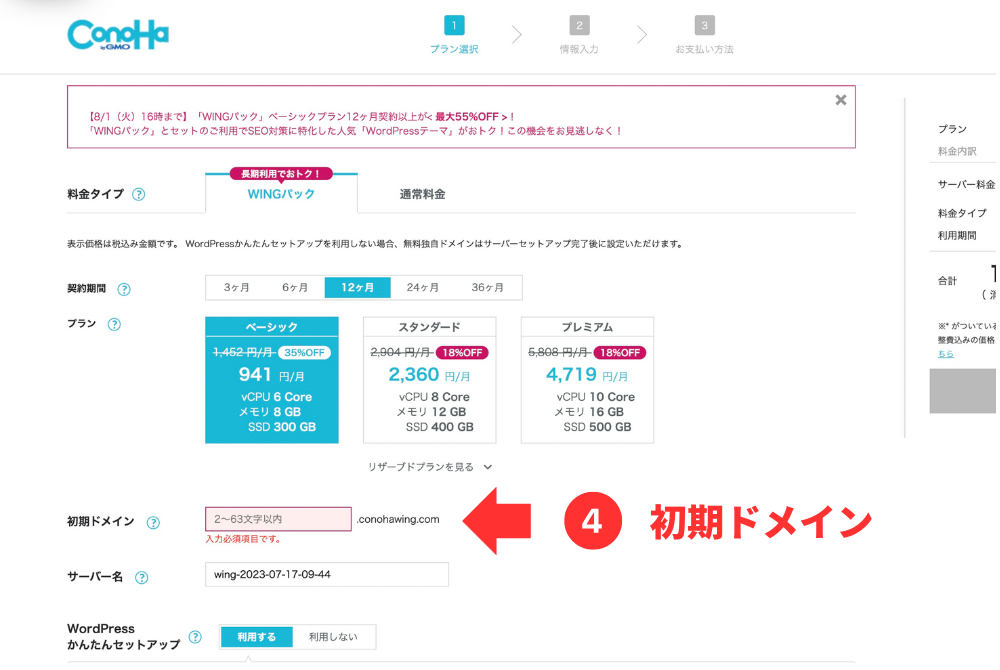
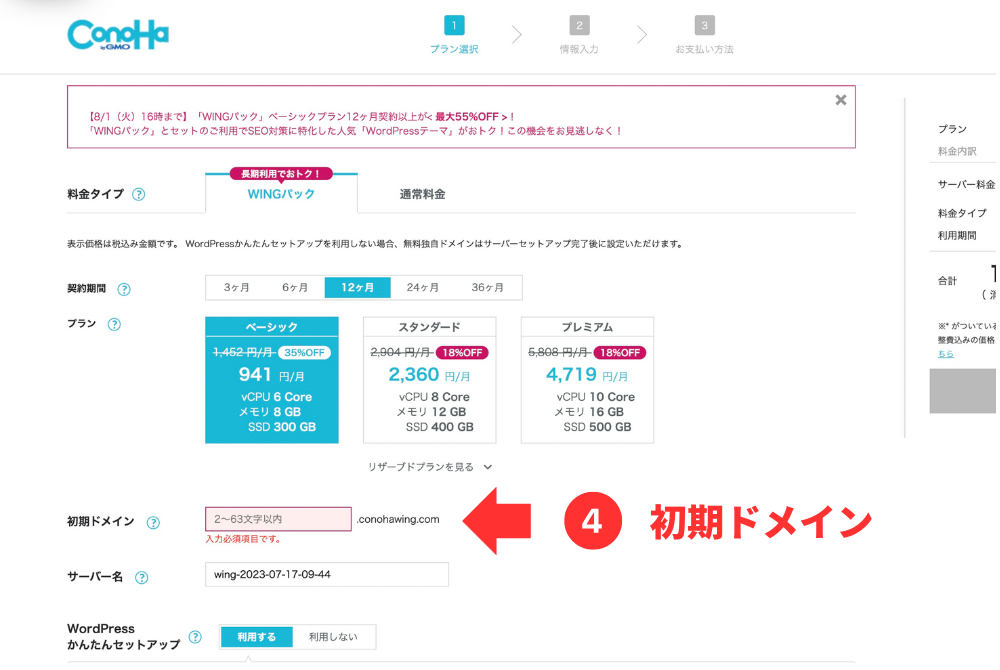
④初期ドメインはなんでも大丈夫です。おそらく今後も使わないと思います。



後ほど設定する「独自ドメイン」とは別なので安心してください。
⑤サーバー名
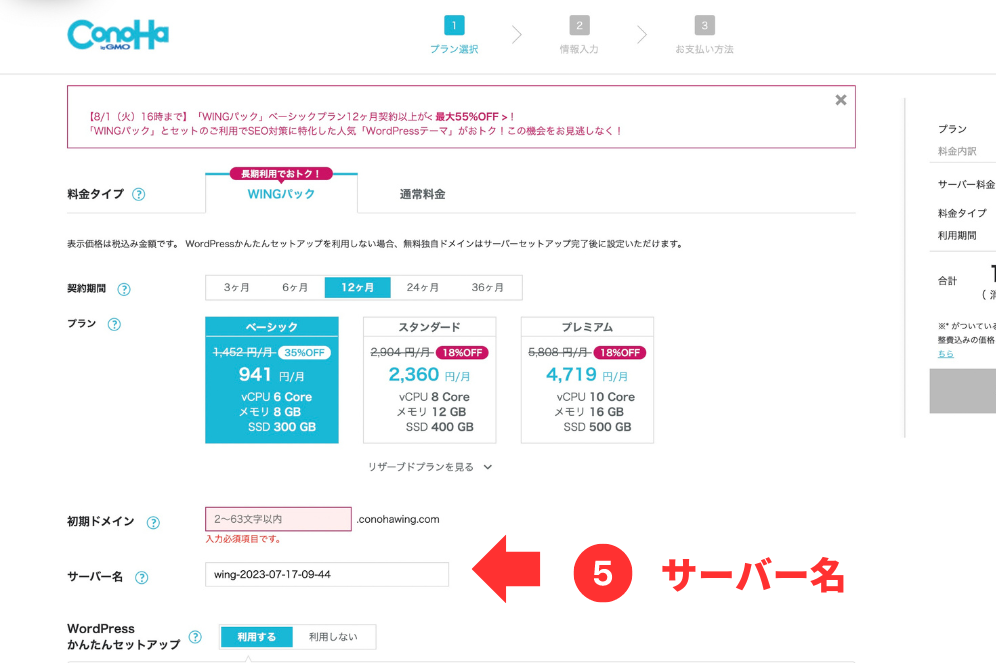
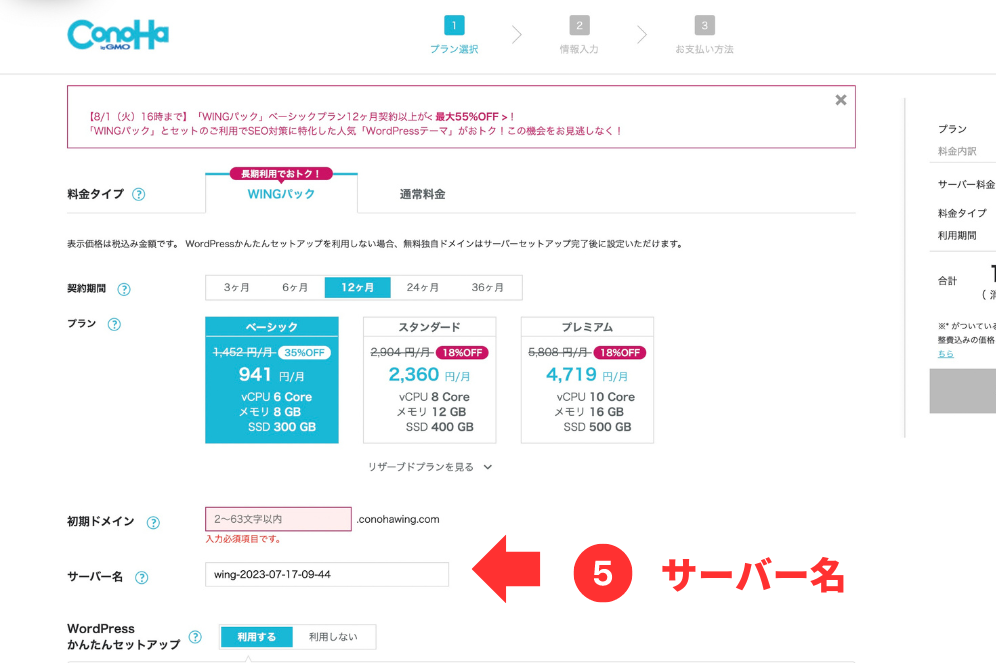
⑤サーバー名もなんでもOKです。特に希望が無ければそのままで下にスクロールして進みましょう。
STEP3 WordPressかんたんセットアップ
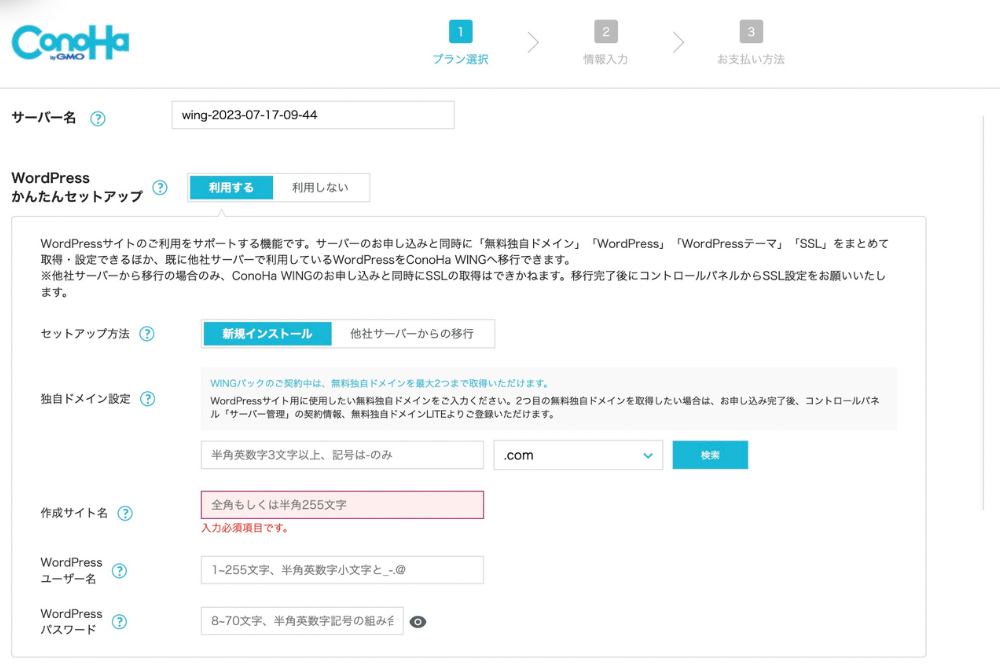
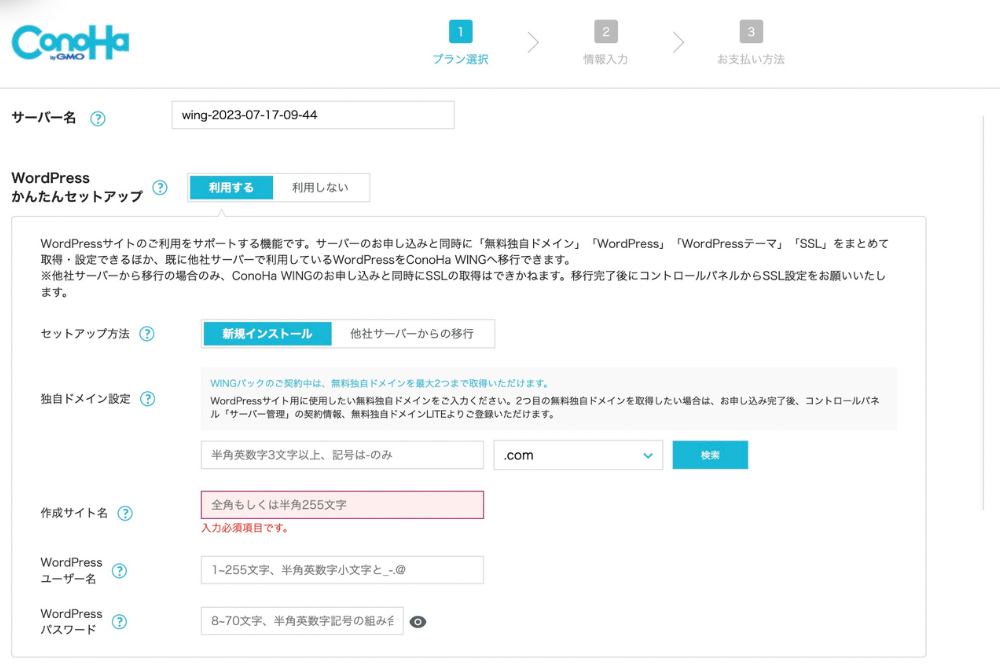
下にスクロールしていくと、上記のような「WordPressかんたんセットアップ」の画面が出てきます。



以下で一緒に入力していきましょう!
①WordPressかんたんセットアップ
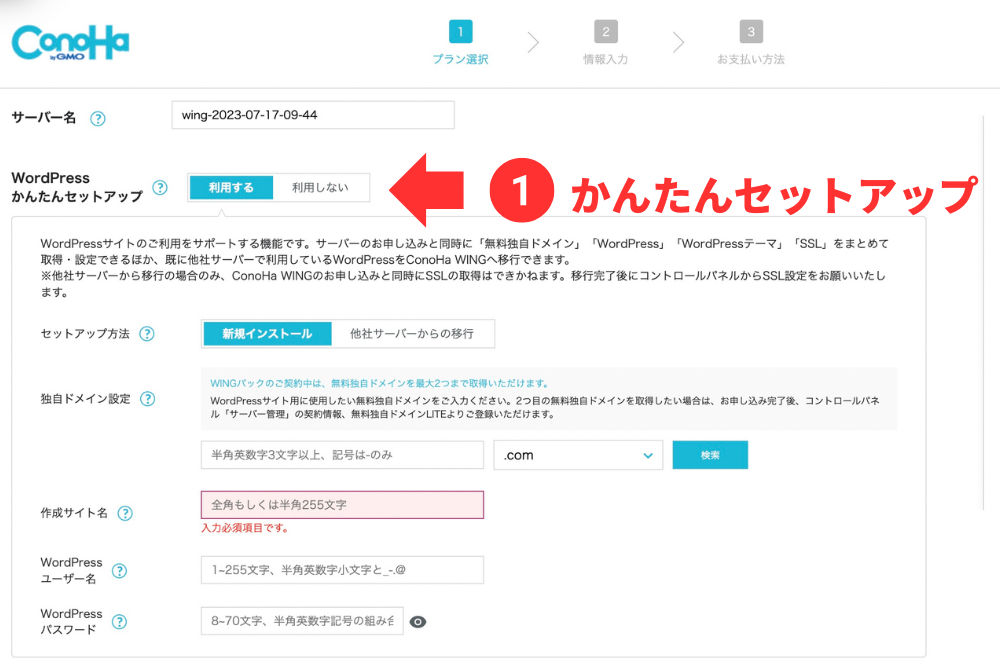
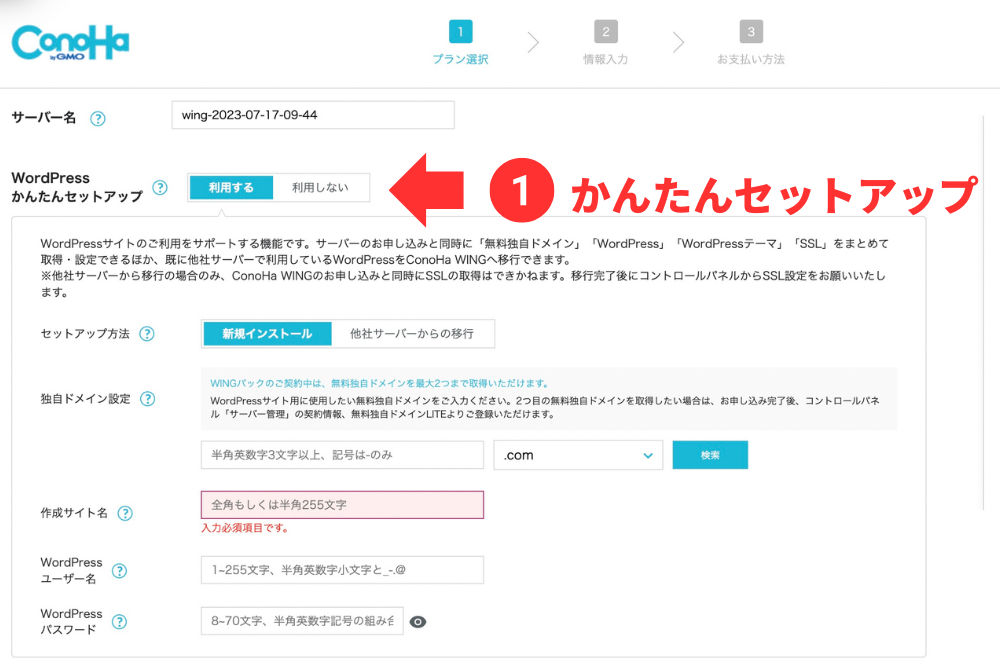
まずは①WordPressかんたんセットアップで「利用する」を選びます。
②セットアップ方法
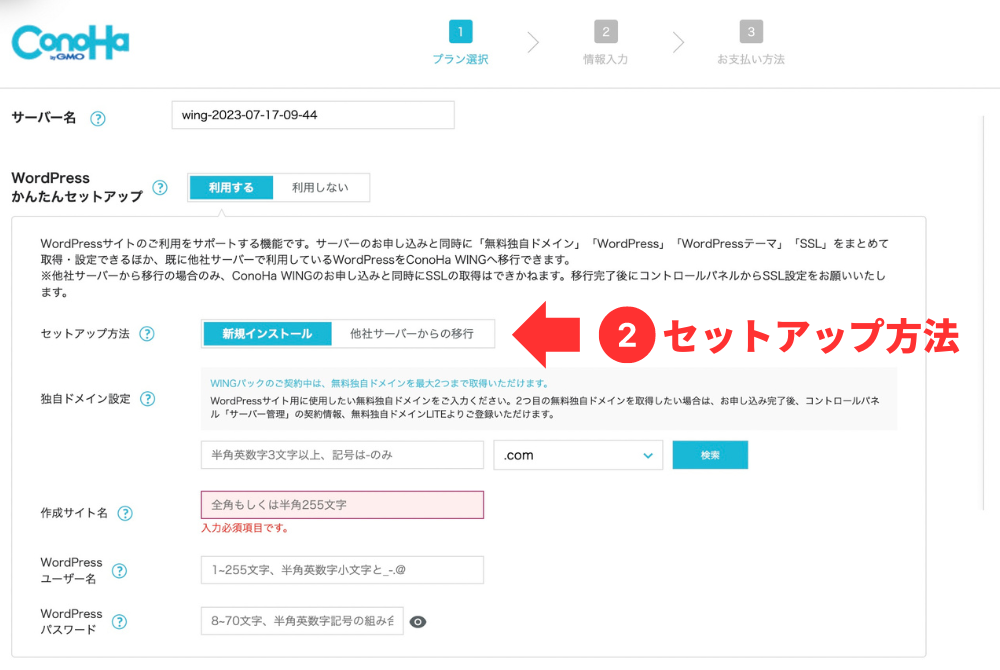
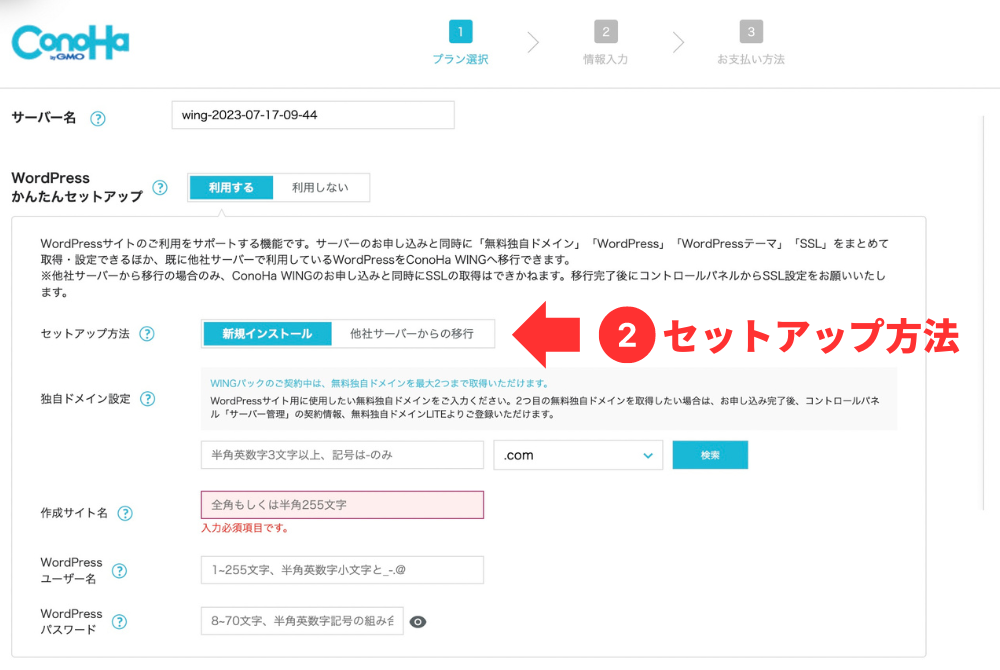
次の②セットアップ方法では
- 新規インストール
- 他社サーバーからの移行
新規で始める場合は ”新規インストール” を選択。
既に他でサーバーを持っている場合は ”他社サーバーから移行” を選択します。
③独自ドメイン設定
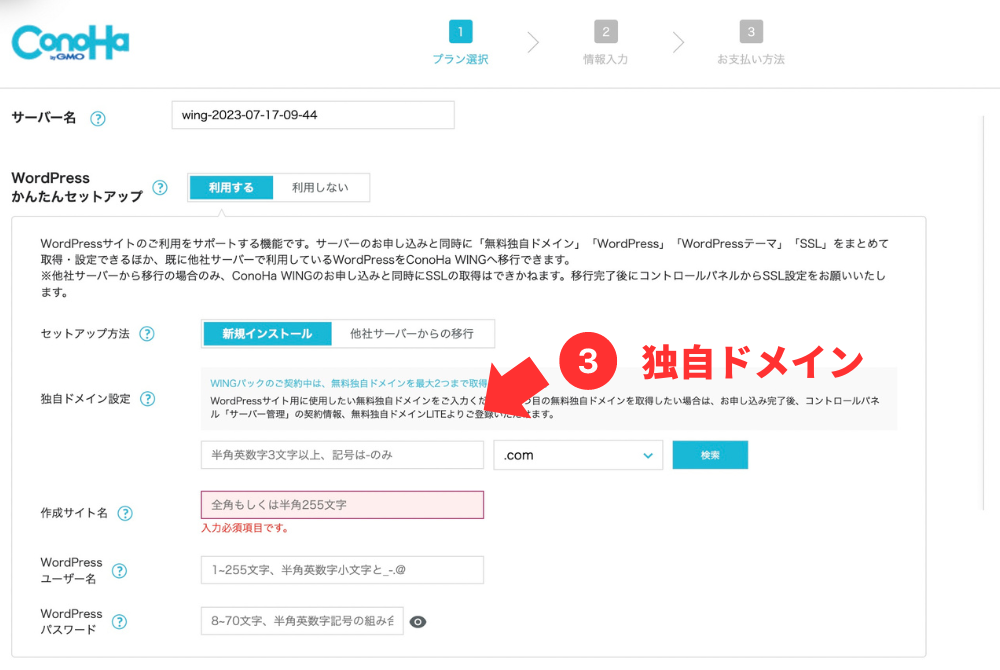
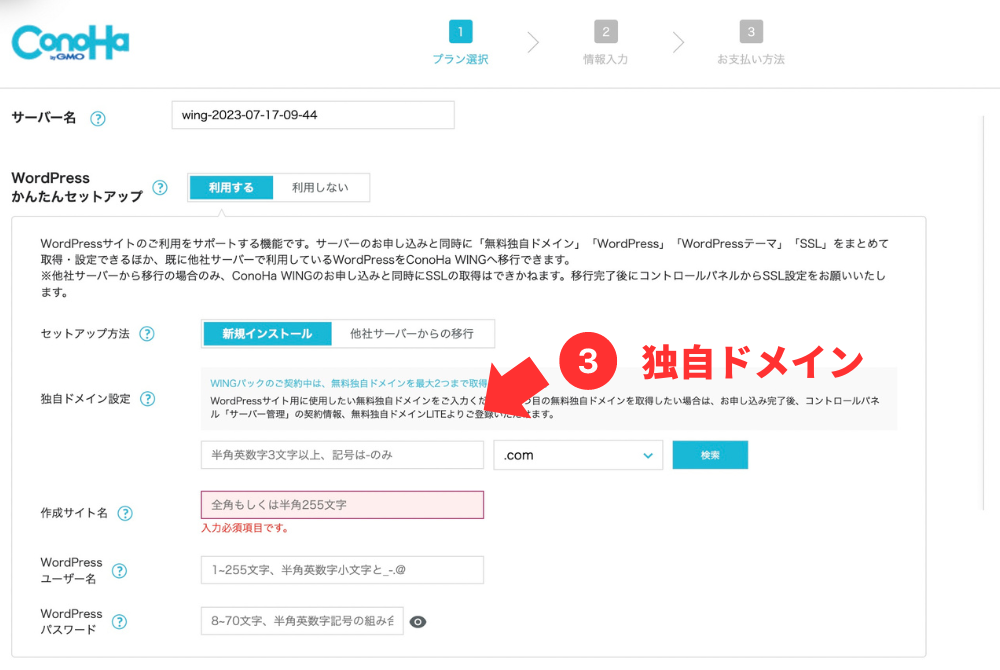
次に③独自ドメイン設定を行います。



まず「ドメイン」という単語を初めて聞いた方のために説明します!



ドメインってどのように決めればいいの?



ドメインを決めるときのポイントは以下の3つを意識してみて!
- わかりやすい
- 覚えやすい
- サイト内容、サイト名と関連している



末尾は「.com」でいいの?



特に希望がなければ、 「.com」でOKです! 1番無難なので、迷ったらそれで設定してください。
④作成サイト名
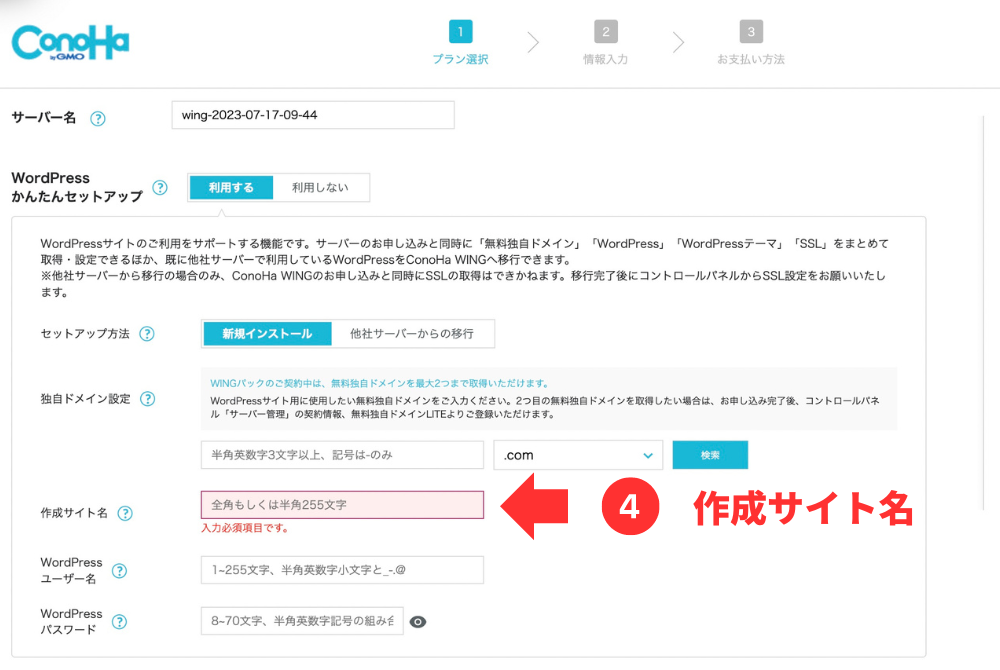
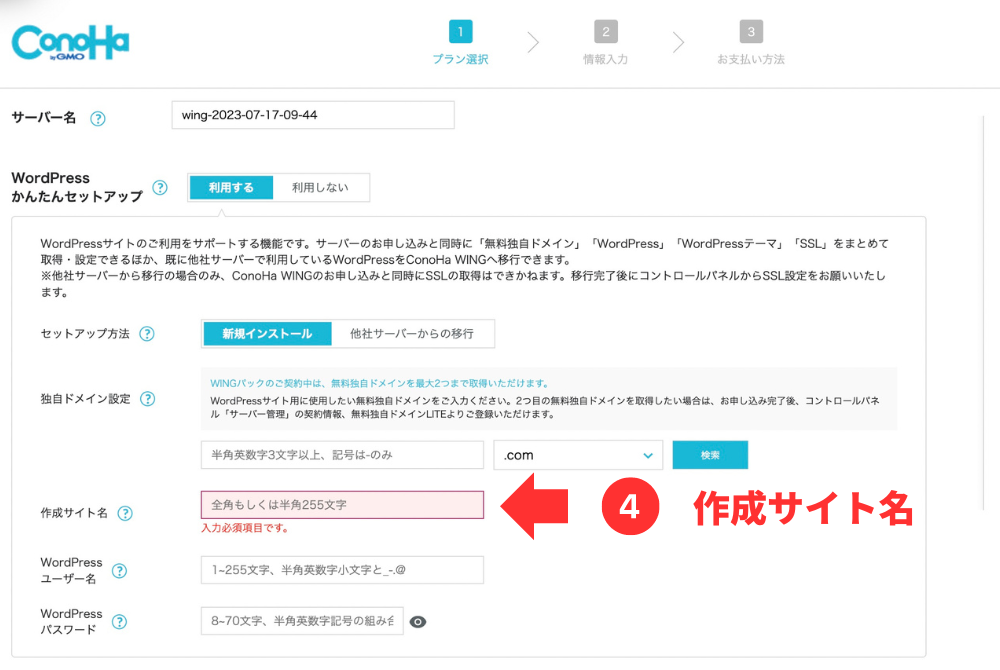
次に④作成サイト名を入力します。



もしまだ決まっていない場合は後ほど変更も可能なので、仮で入力してもOKです!
⑤WordPressユーザー名&パスワード
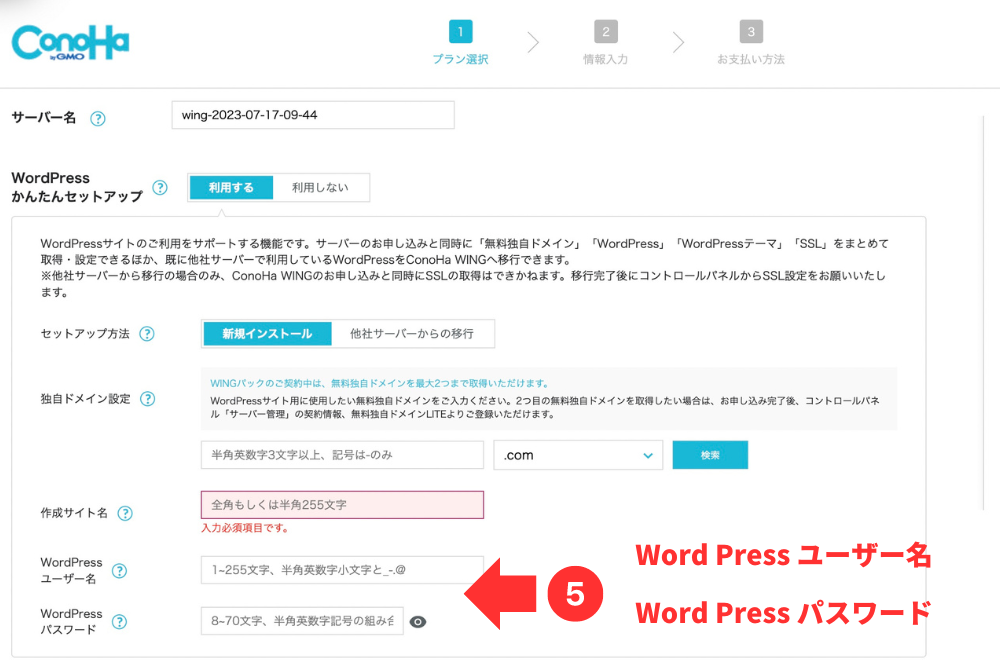
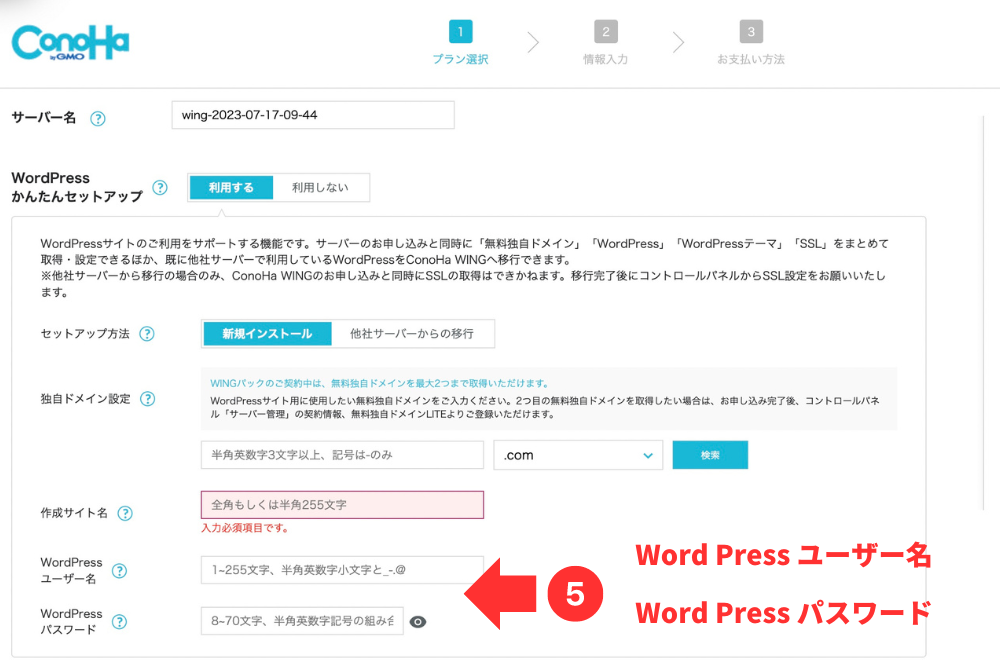
最後に⑤WordPressユーザー名&パスワードを入力します。
ユーザー名とパスワードはWordPressログイン時に必要です。



覚えやすものを設定するか、メモをしておきましょう!
⑥WordPressテーマ
WordPressテーマとはいわゆるサイトテンプレートのようなものです。
テーマによって、サイトのデザインや使える機能が異なります。
ConoHA WING 内で設定できるテーマは以下の6つです。
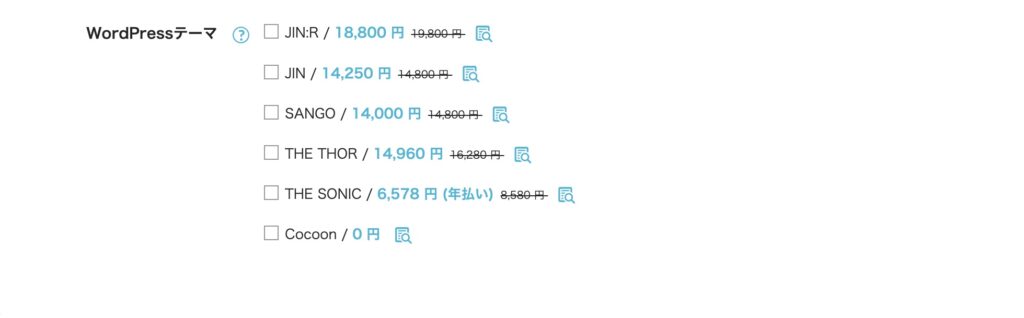
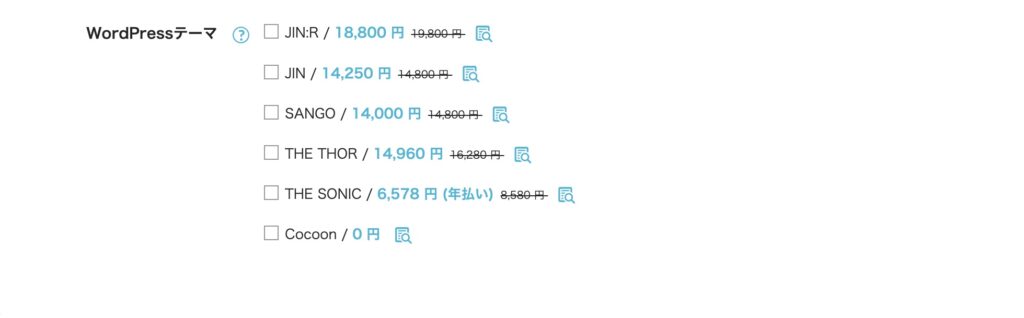
私のオススメは圧倒的に「SWELL」という有料テーマです。
多くのブロガーから支持を得ており、初心者でも本格的なサイトが作れると評判です。



初心者でも本格的なサイトに仕上がります!
設定画面では購入できないので、無料の「Cocoon」を設定して、別で購入しましょう!


STEP4 お客様情報入力・認証・支払い情報入力
STEP4では、お客様情報・認証・支払い情報の入力を行います。



STEP4まで来たらもうすぐです!
お客様情報の入力
ここではお客様情報の入力をしていきます。



注意する点が国・住所・電話です。
<国>
国は現在使っている電話番号を元に選択します。なぜなら次のステップでSMS認証をするからです。
例えば以下のようになります。
- +81(日本)→ 国:日本を選択
- +1(カナダ)→国:カナダを選択
<住所>
住所に関しては日本の住所を入力してOKです。



海外の住所を入力するとエラーが出る場合があります!
<電話番号>
電話番号は次のステップで行う「SMS・電話認証」のために現在使用している番号を入力してください。
SMS認証・電話認証
・SMS認証を選択した場合:お客様情報入力のステップで入力した電話番号に認証コードが届きます。
・電話認証を選択した場合:お客様情報入力のステップで入力した電話番号に機械の自動音声で認証コードが伝えられます。



SMS認証を試して、うまくできない場合に電話認証を使用するのがおすすめです。
支払い情報入力



最後に支払い情報を入力します。
クレジットカードを使用する場合、支払い忘れがないように普段利用しているまたは今後も長く利用するカードを選びましょう。
また、海外のカードを使用する場合不正と間違われてロックされる場合があります。日本のカードがあればそちらをオススメします。
もし上手くいかなければ、以下の公式サイトを参照してみて下さい。
STEP5 インストール完了後、ワードプレスへログインしよう!
インストール完了との画面が表示されたら実際にワードプレスへログインしてみましょう!
ワードプレスへのログインURL
ログインURLは自分のサイトアドレスに「/wp-admin」をつけたものです。
https://自分のサイトドメイン/wp-admin
ConoHA WINGの管理画面からログインも可能です。
ワードプレスログイン画面入力事項
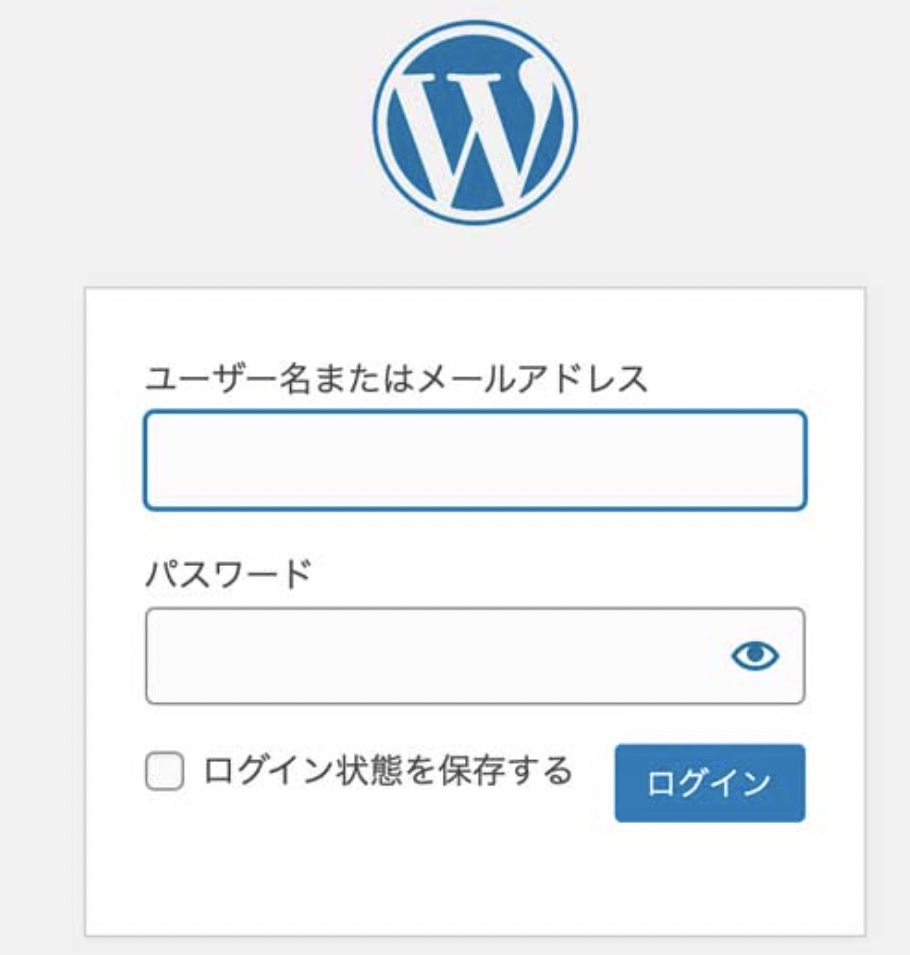
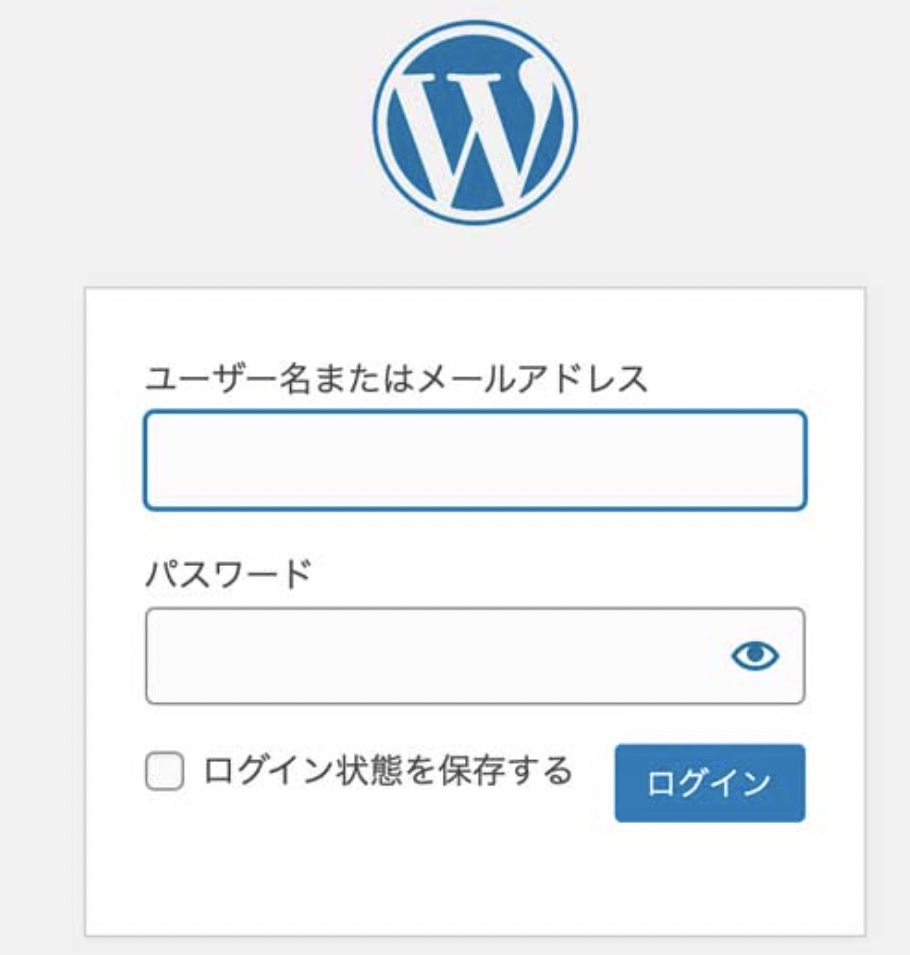
・Wordpressユーザー名
・Wordpress パスワード
先程、ConoHA WING内で設定した上記2つの情報を入力して、ログインを押して下さい。
この際にログイン情報を保存しておくと、次回ログイン時に入力不要になります。
海外アクセス制限の解除方法
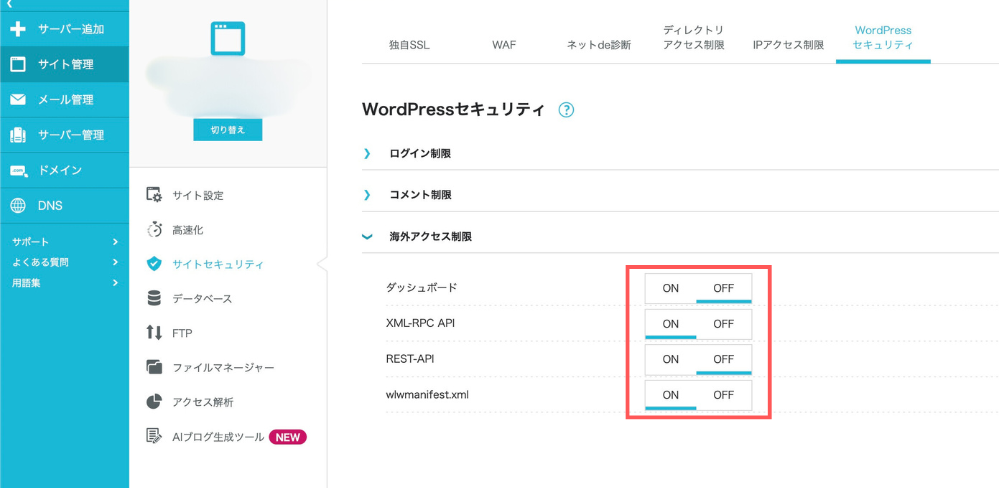
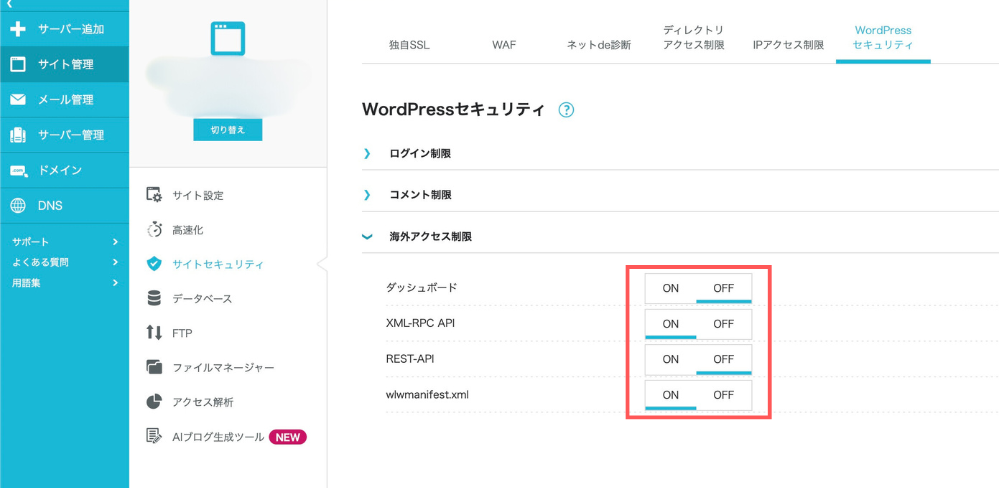
初期設定のまま海外からアクセスを行うと、WordPress管理画面へのアクセス制限が「ON」になっているため、エラーが出てアカウントが一時停止になる恐れがあります。海外へ渡航後は、設定変更を忘れずにして下さい。



サイト管理>サイトセキュリティ>Wordpressセキュリティから上記画像ページにいけます。
- 「ダッシュボード」 →「OFF」
- 「XML-RPC API」→「ON」
- 「 REST=API」→「OFF」
コメント制限についても上記のように設定しておくと良いでしょう。
もしアカウント停止になった場合はカスタマーサポートに問い合わせて解除をしましょう。
海外在住者向けブログの始め方まとめ
お疲れ様でした!!
これであなたもブロガーの仲間入りです!!
海外在住者がブログを始めるためのポイントは
①ブログを始めるならWordPressが便利
②サーバーは「ConoHA WING」がオススメ
③海外からのアクセス設定などに気を付ける
思ったよりも簡単にできましたか?もしくはどこかでつまづいてしまった方もいると思います。
しかし、あなたは大きな一歩を踏み出しました!
自分のウェブサイトを持つということは自分の資産を作り上げていくということです。
次はWordPressの設定やデザイン、記事作成などをしてサイトを育てていきましょう!