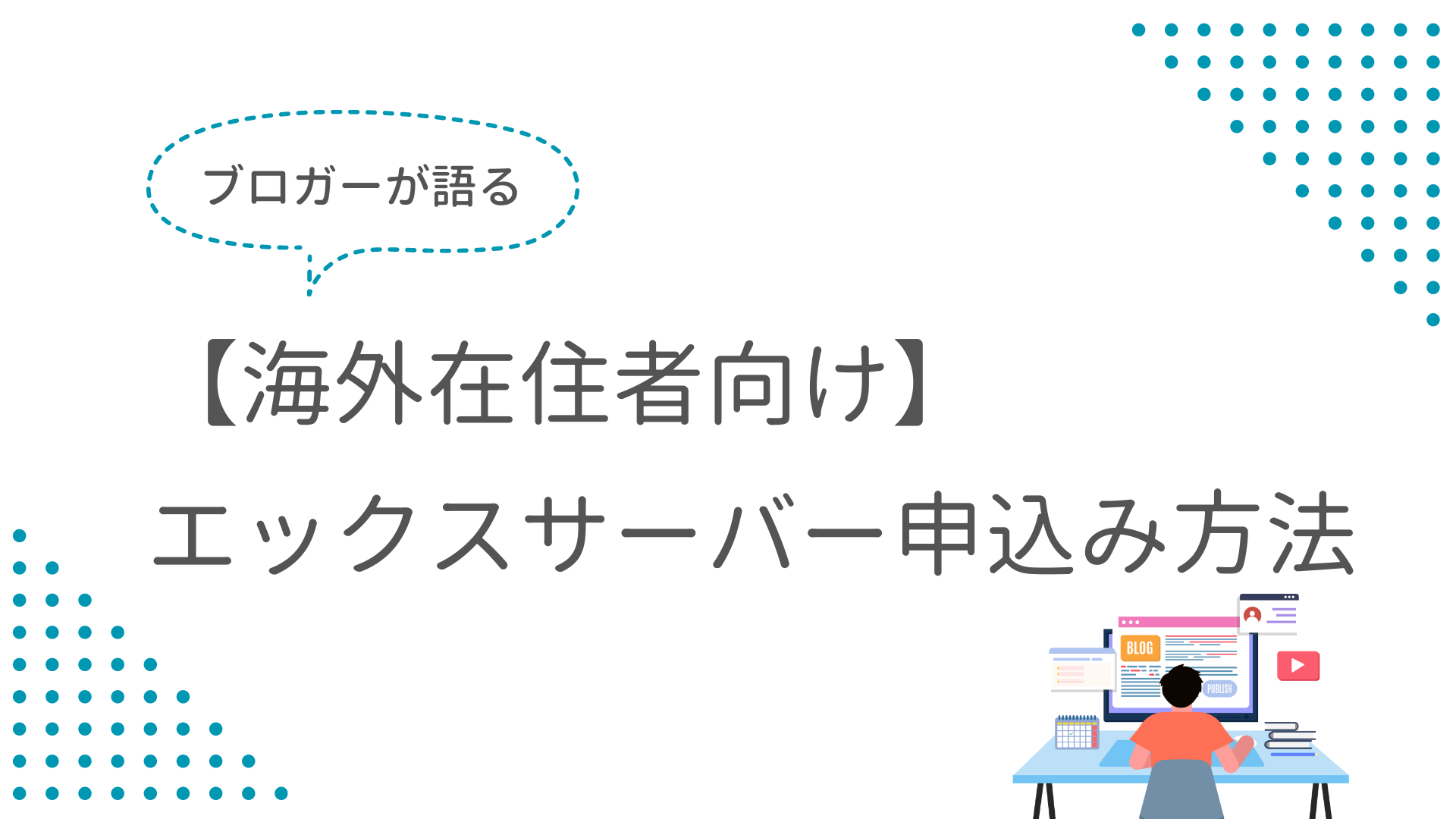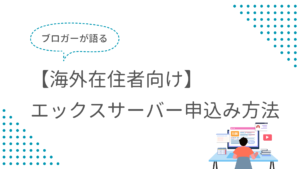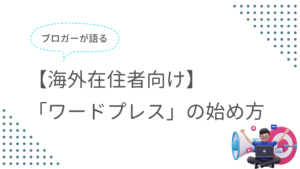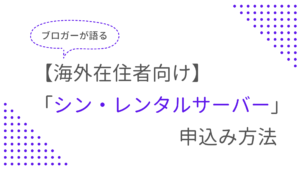海外からエックスサーバーってどうやって申し込むの?
海外利用時の注意点とかはある?
エックスサーバーってそもそもどうなの?
実は私も海外からエックスサーバーでブログ申し込みをしましたが、当初は同じような疑問を抱えていました。
しかし、いざやってみると、めっちゃ簡単、あっという間にできました!

海外アクセス設定などの注意点もあるので、慎重に行いましょう。
この記事では【海外在住者がエックスサーバーを申込む方法】をわかりやすく解説していきます。



後からエラーになったりしないように、ぜひ一緒に進めてみてください!
当サイトからエックスサーバーを申し込むと友達紹介プログラムで最大1万円の割引が適応されます!
また、エックスサーバーのキャンペーンとも併用可能!2024年12月4日(水)~2025年1月7日(火)まで、
「最大30%オフキャンペーン」実施中!
\ 最大1万円の割引&現在お得なキャンペーン実施中! /
この記事でわかること▼
- エックスサーバーの申し込み手順
- 海外からエックスサーバーを利用する時の注意点
- 初心者でも分かる開設手順(画像付き)



分かりやすく、画像を用いて説明するので安心してください!
▼ConoHaWINGを使った申し込み方法はこちらから
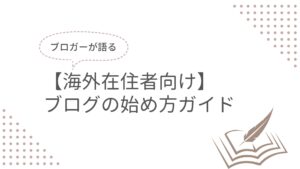
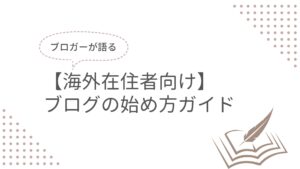
▼スマホからもブログを開設できます
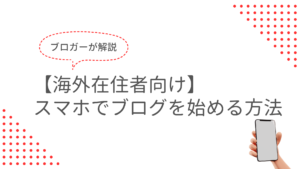
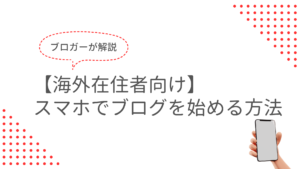
海外在住者にエックスサーバーがおすすめな理由
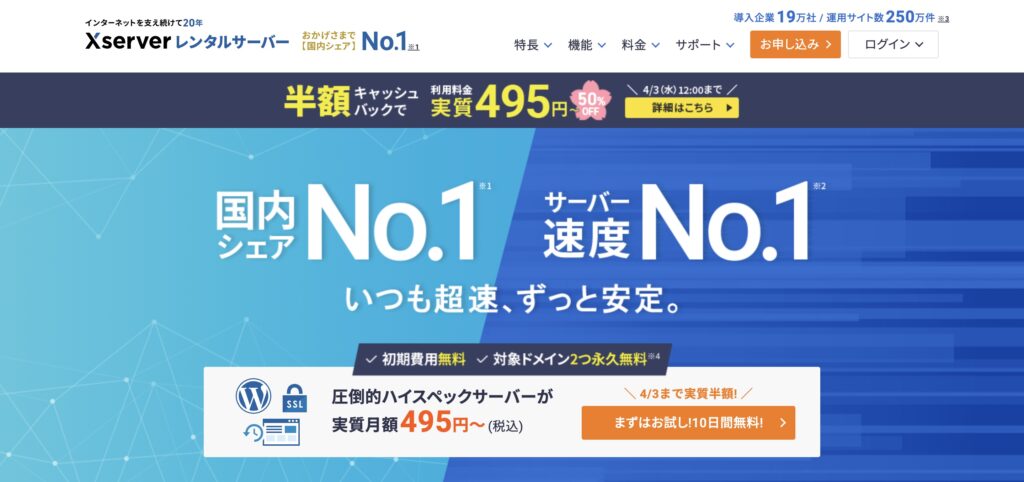
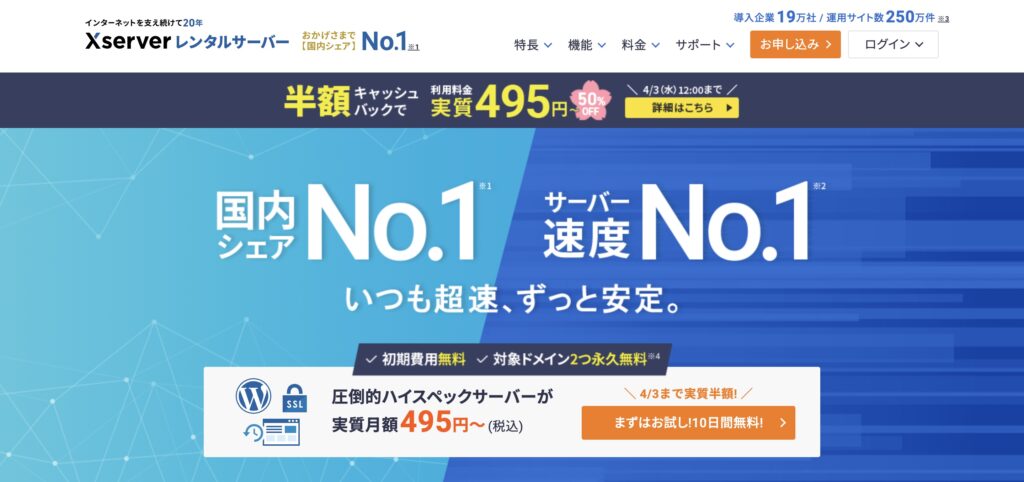
エックスサーバーは200万件を超える運用サイト数を誇り、国内シェアNo.1の人気レンタルサーバーです。サーバー速度も国内No1で、海外からでも問題なく使用できます。
また、独自ドメイン永久無料や初期費用無料のようなキャンペーンを頻繁にしており、かなり費用を抑えられるでしょう。また友達紹介を利用すればさらにお得になります!



私も2年近く海外からエックスサーバーを使用していますが、全く問題ありません!
- 海外からでも申し込みが可能
- 海外の住所と電話番号でも登録できる
- カスタマーサポートが丁寧でレスポンスが早い
- 24時間体制のサポートがあり、時差を気にしなくていい
- ワードプレスの設定が簡単
- 高機能で高性能なサーバー
- 毎月の料金も安く、コスパがいい



迷ったらエックスサーバーを使っておけば、間違いないです!
海外からエックスサーバーを申し込む方法を3ステップで解説



ではここからは海外からのエックスサーバーの申し込み方法からブログ開設までの手順を見ていきます。



画像付きでわかりやすく解説していきます!
全体の流れ
ステップ1: エックスサーバー公式へアクセス
まずは以下のボタンから「エックスサーバー」のサイトにアクセスします。
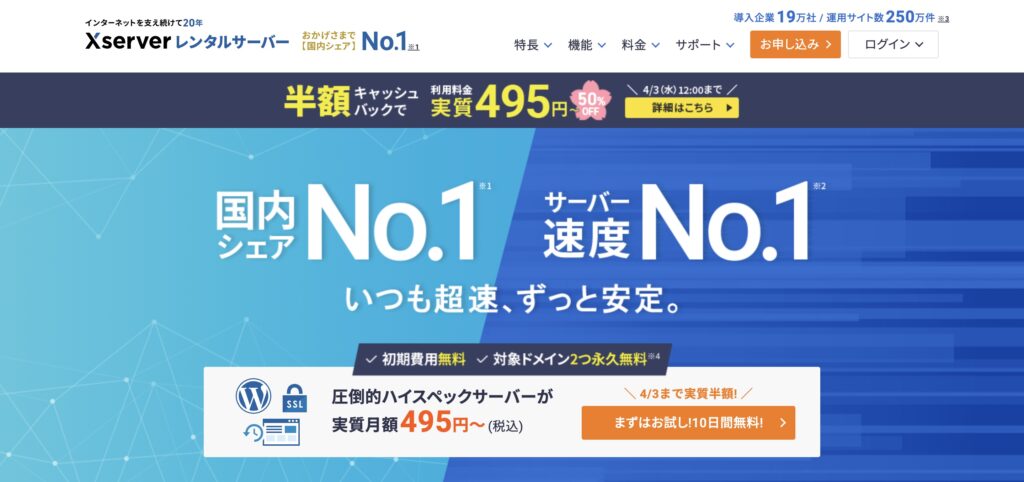
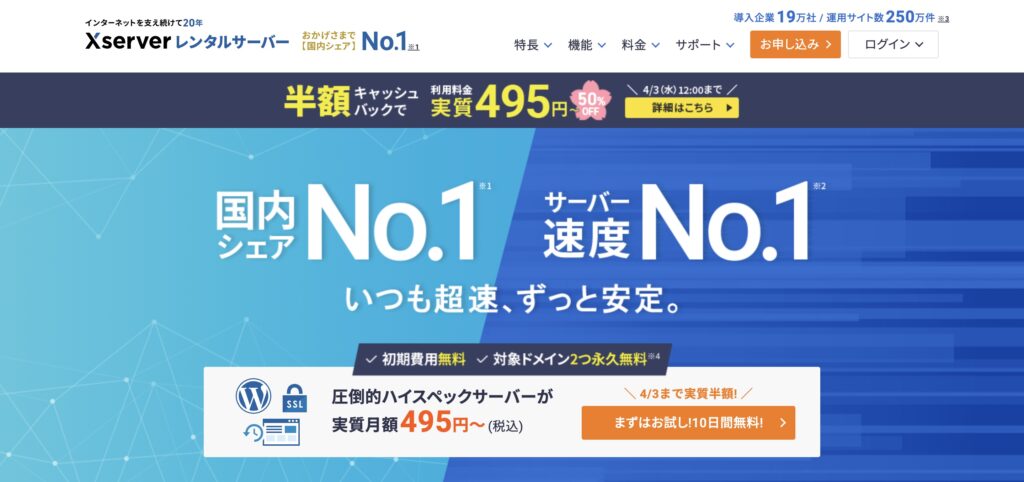
上記画面の「お申し込み」をクリックし、ステップ2のアカウント登録に進みます。
ステップ2:アカウント登録
アカウント登録では、①契約内容と②お客様情報、③支払い情報の入力をしていきます。
1.サーバー契約内容入力
まずはサーバー契約内容を選択していきましょう。



1つずつ解説していきますね。
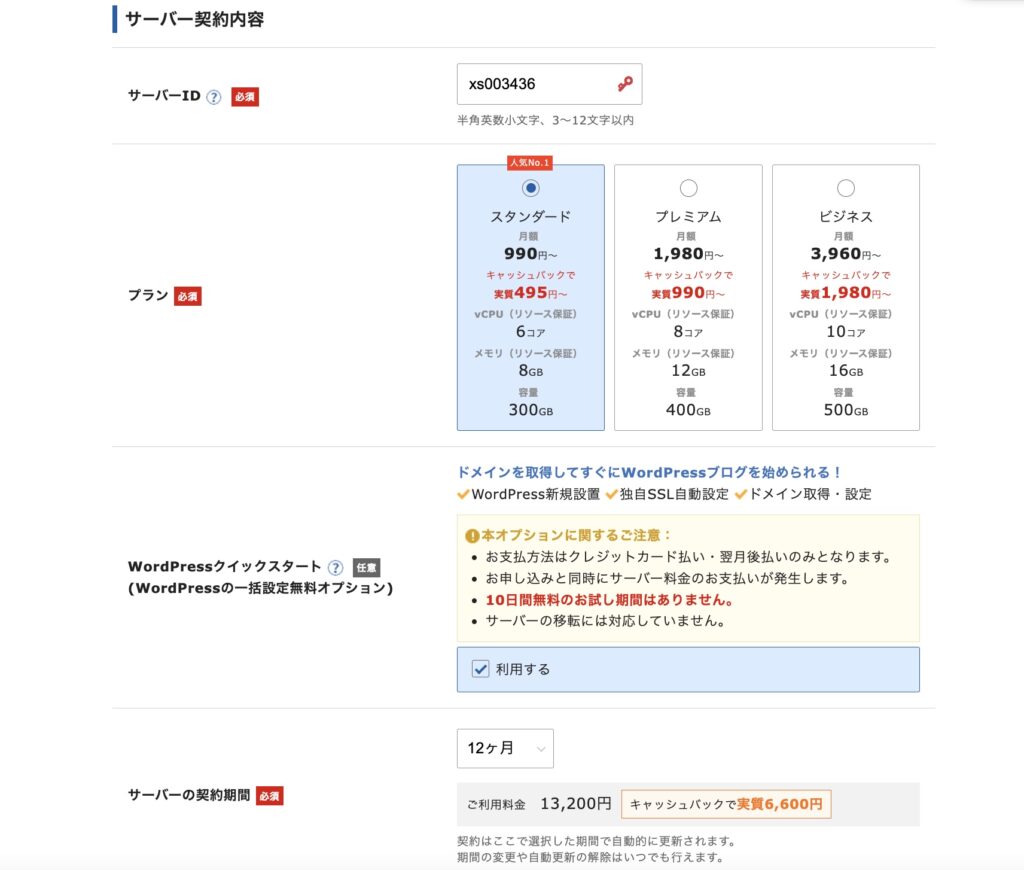
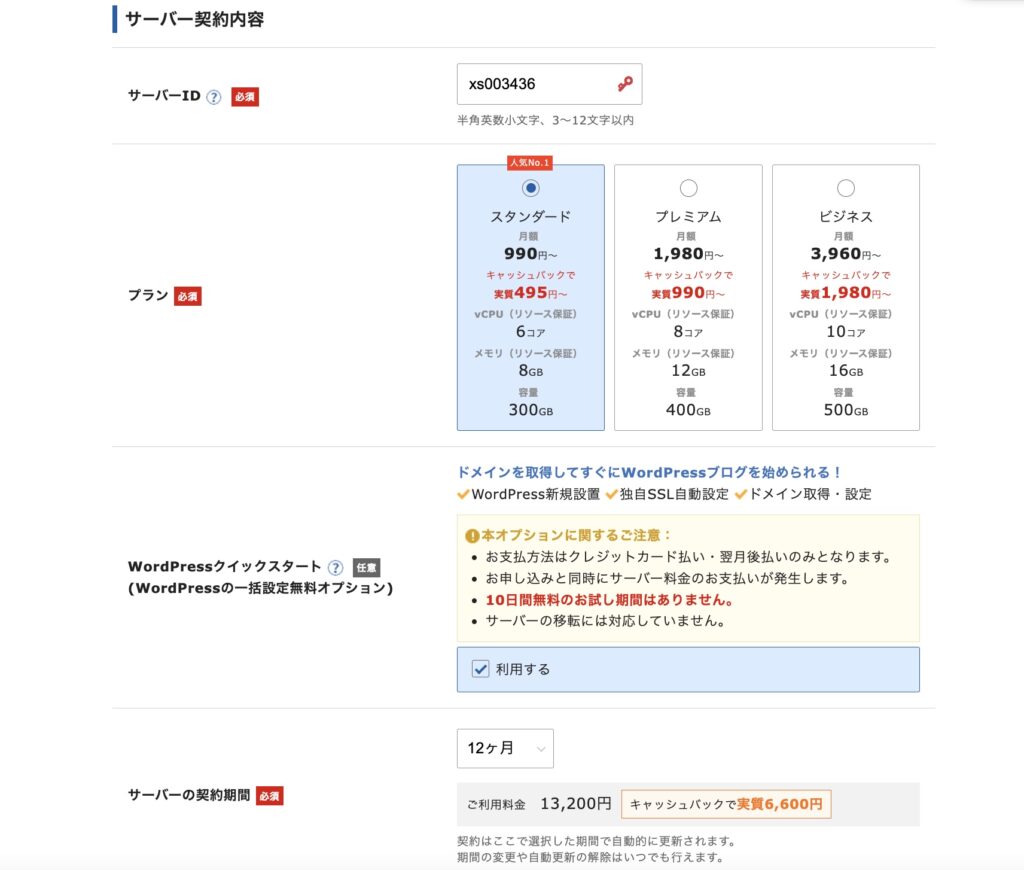
- サーバーIDは、通常エックスサーバーによってランダムに割り振られる数字です。
特に変更は必要はないため、そのまま使用してOKです! - プランは特に希望がなければ、スタンダードプランでOKです。
指定のスペック等があれば、プレミアムやビジネスを選んでください。 - 今回は「Wordpressクイックスタート」機能を利用して進めていきます。利用することで初心者の方でも簡単に設定できます。
「利用する」にチェックを入れて進めいきましょう!チェックを入れると下の契約期間が出てきます! - サーバーの契約期間を選びましょう。おすすめは12ヶ月です!※12ヶ月以下だとドメインが有料になってしまいます。
2.ドメイン契約内容
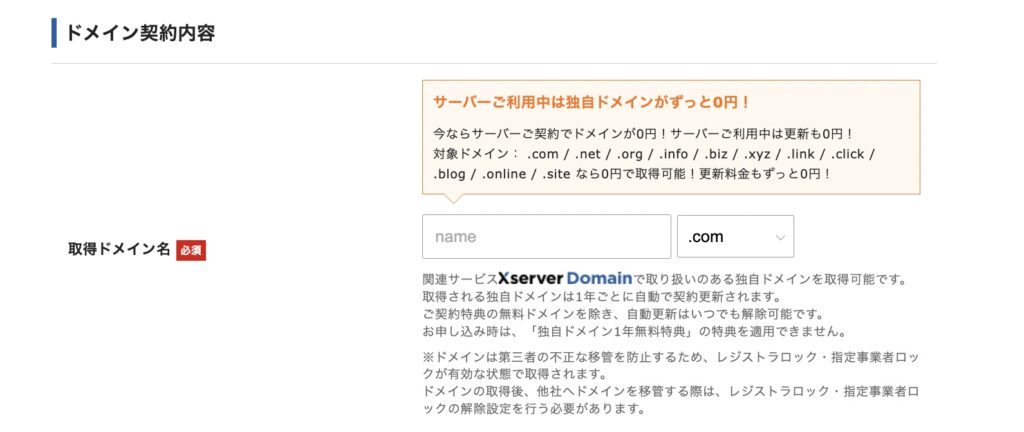
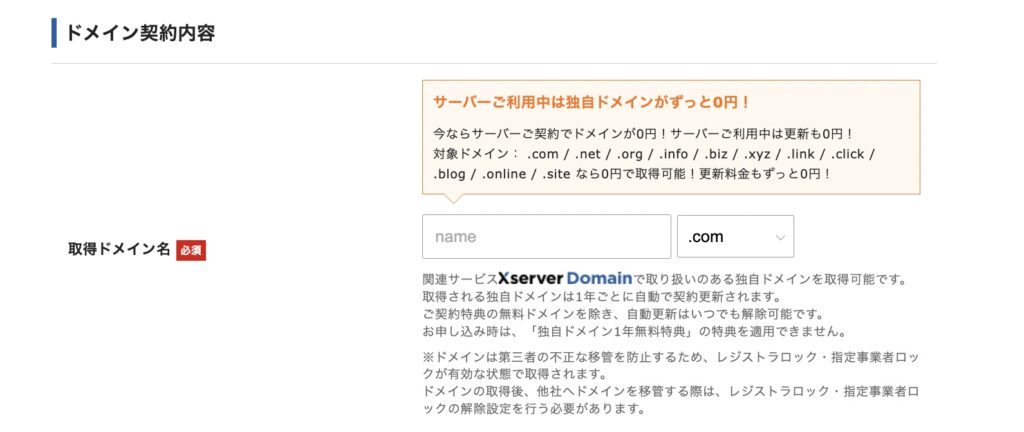
次にドメイン契約を行います。
取得したいドメイン名を入力してみてください!
もし「すでに使われているドメインです。」と表示される場合は数字やアルファベットを足すか、他のドメインに変更しましょう!



え、そもそもドメインって何ですか?
ドメインとは:URLのことで、家でいうと「住所」の部分です。
当サイトの場合→ 「tatsuoverblog.com」がドメイン名に該当します。



ネットの世界でも住所を取得しましょう!ってことです。



住所がないとネットの世界で迷子になってしまいますもんね。



その通り!検索結果に出てこないので、誰にも見てもらえません!
- わかりやすい、シンプル
- サイト内容、サイト名と関連している
- 他のサイトと同じものは使えない→ドメインは早い者勝ち!
- 後からの変更不可(私は適当に設定したので、少し後悔してます。笑)
- 特に希望がなければ、末尾は「.com」でOKです。
3.WordPress情報の入力
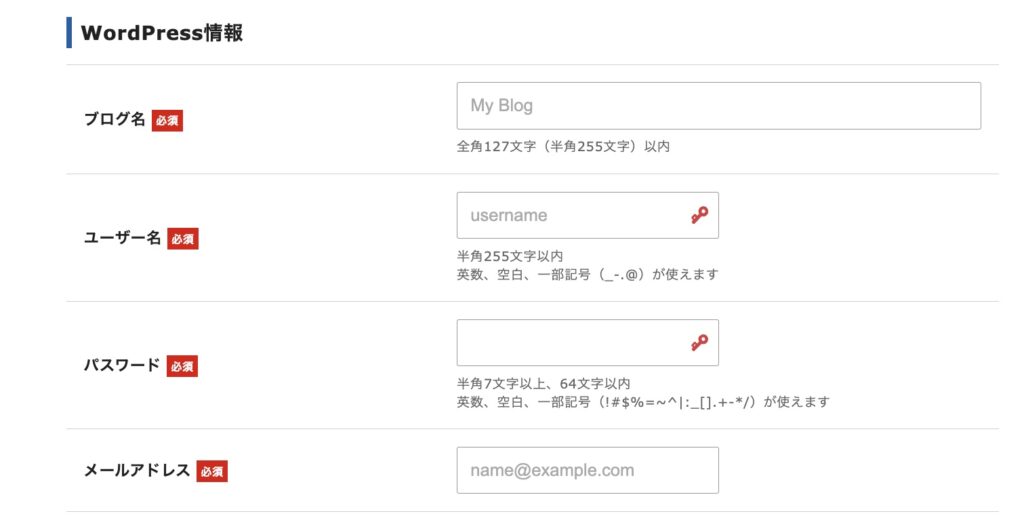
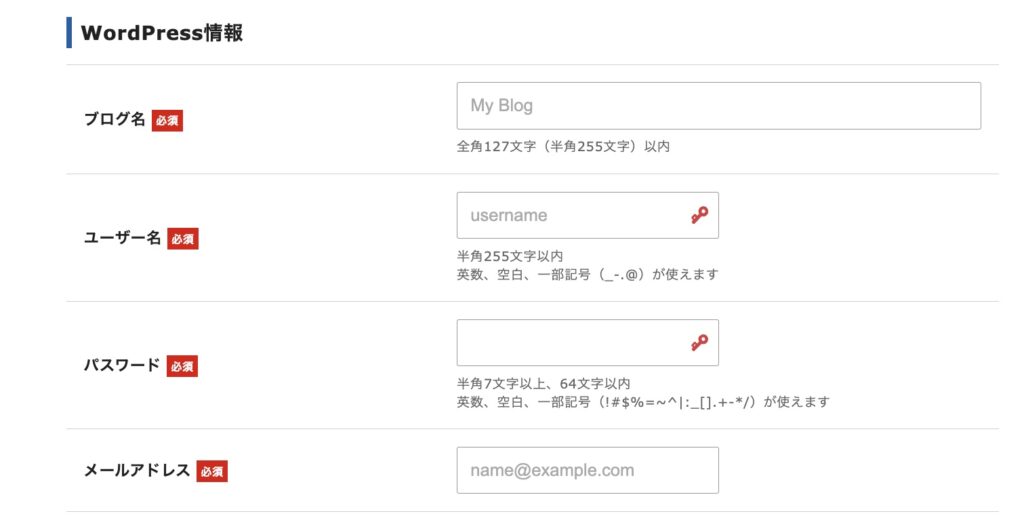
- 次にブログ名を入力しましょう。
決まっていなければ後から変更も可能なので、仮でもOK! - ユーザー名&パスワードを入力します。
この2つはWordPressログイン時に必要なので、メモしておきましょう。 - 最後にメールアドレスを入力しましょう。入力したメールにWordpress関連の更新情報や問い合わせなどが届きます。
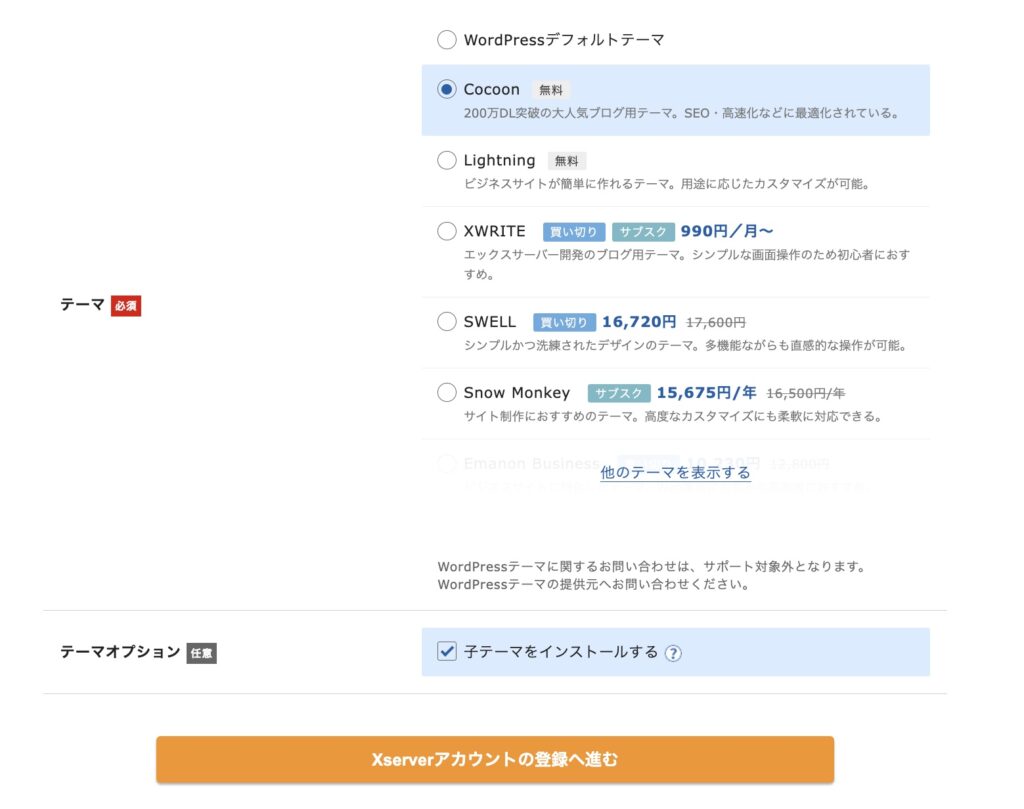
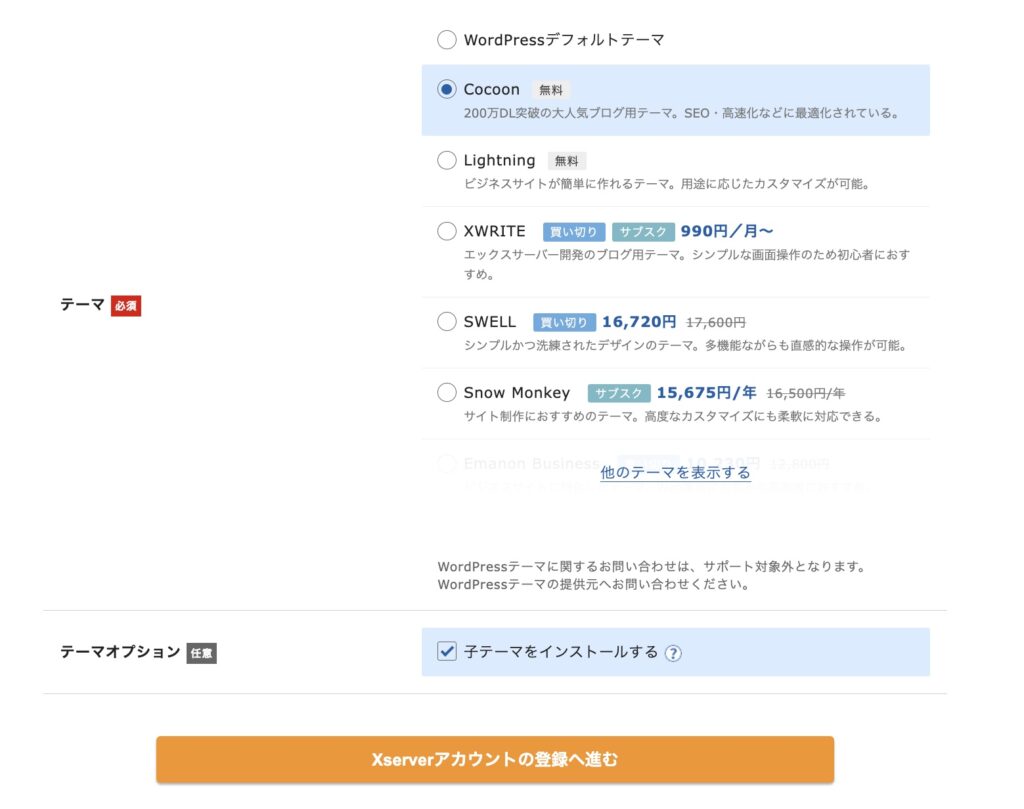
次にWordPressで使用するテーマを選びましょう!
おすすめは当サイトでも使用しているSWELLです。無料のテーマの場合はCocoonが無難かなと思います!
▼SWELLのレビュー記事はこちらから


4.お客様情報の入力
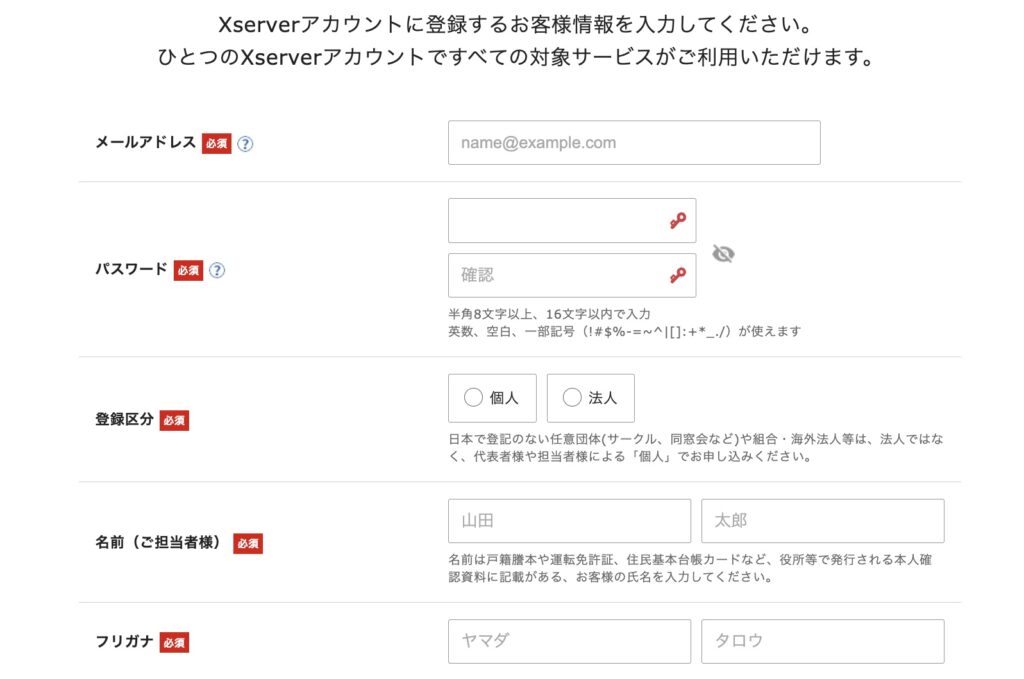
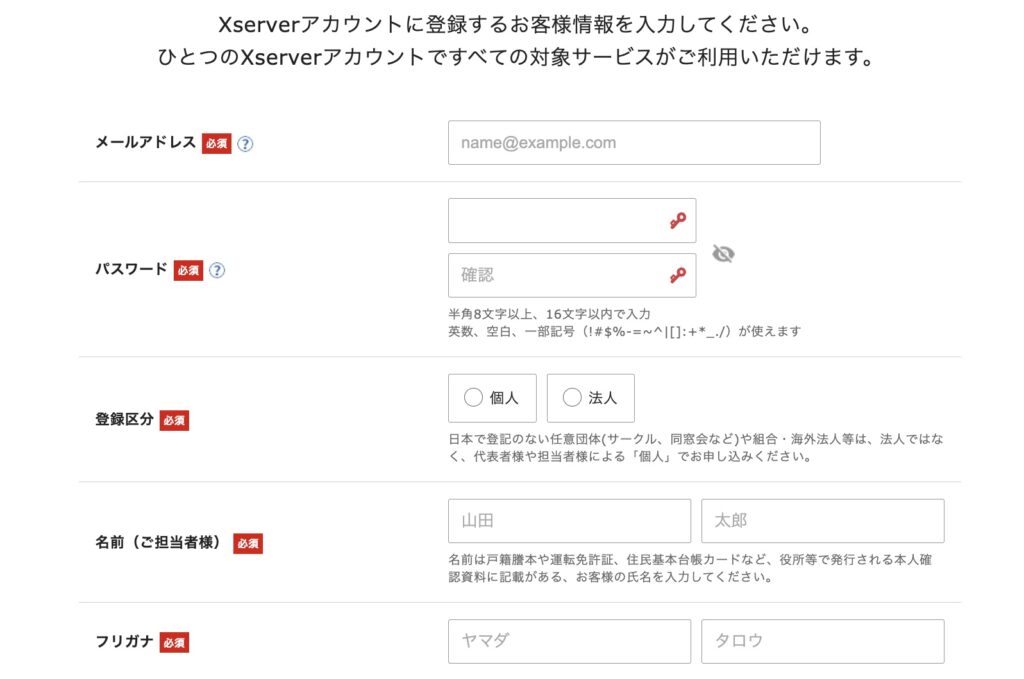
- 次にエックスサーバーアカウントに登録するメールアドレスを入力しましょう。
- 次にパスワードを入力します。
こちらはエックスサーバーアカウント用のパスワードです。 - 登録区分は「個人」か「法人」で選びましょう。個人ブログであれば、「個人」を選択してください。
- 名前を漢字とカタカナで入力して、下にスクロールしてください。
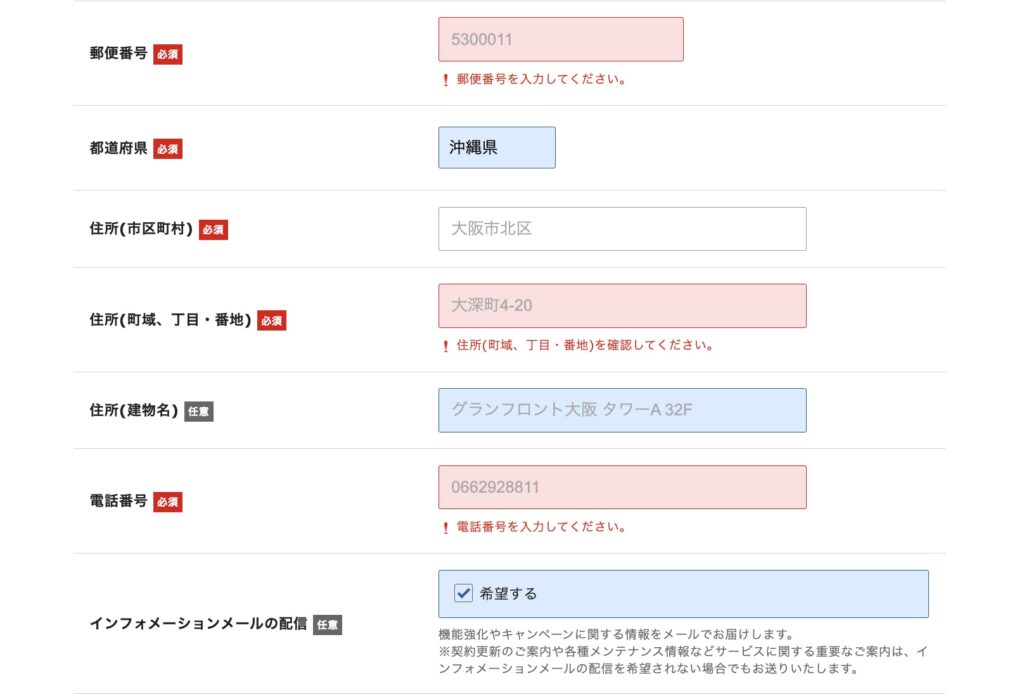
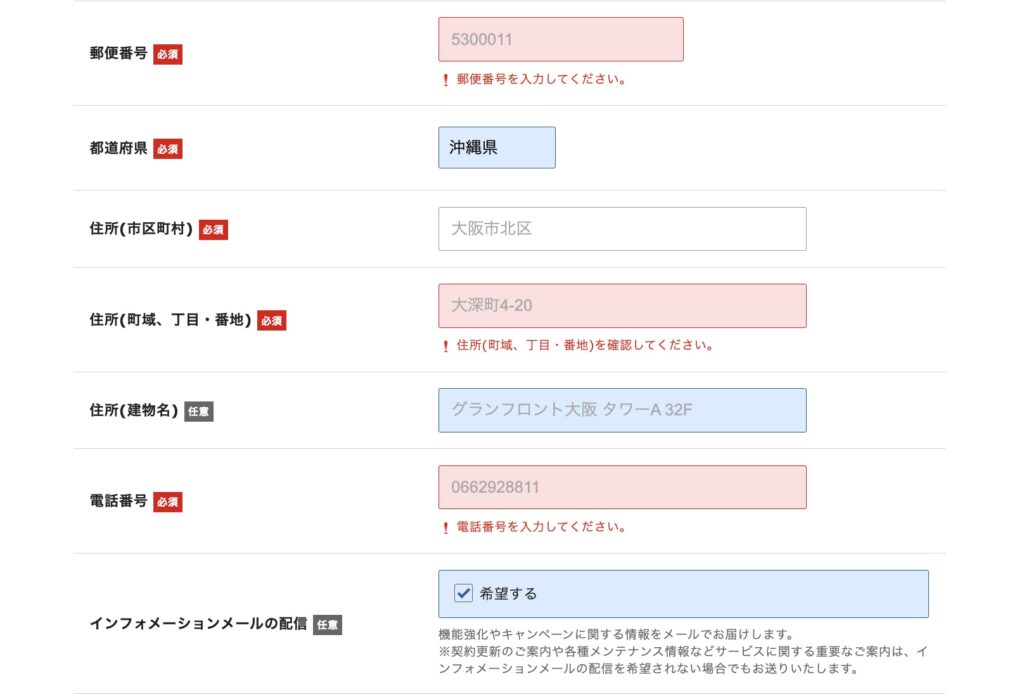



ここからは住所を登録していきます。



エックスサーバーでは日本の住所と海外の住所のどちらでも登録可能です。



日本の住所で登録する場合は項目通りに入力すればOKです!



注意するのは海外の住所で登録する場合なので、以下の通りにやってください。
海外の住所で登録したい場合
- 郵便番号は「0000000」と0を7つ入力します。
- 都道府県は必須項目のため、任意でどこか1つ選択でOK!
- 住所欄は、国名から始めて入力してください。
- 電話番号は海外の番号でもOK!
国番号を入れない代わりに「0」を先頭に入力し、10桁または11桁の数字である必要があります。
例)02223334444
5.お支払い方法の入力
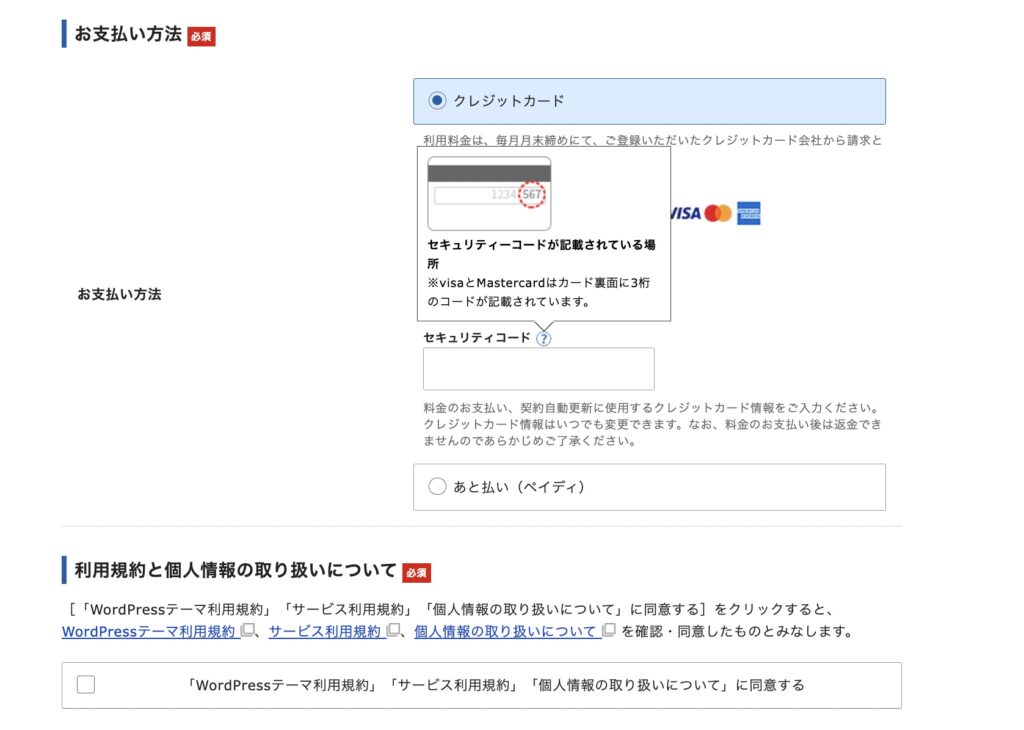
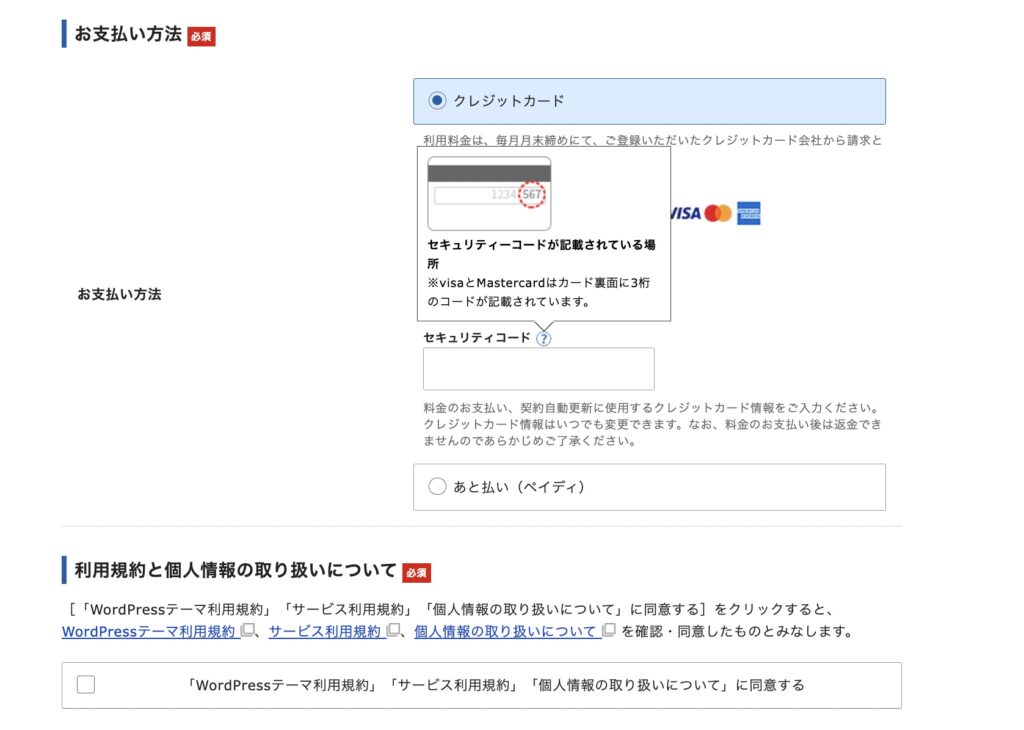



最後にお支払い方法を登録しましょう!
支払い方法はクレカ・銀行払い・スマホで支払えるpaidy・コンビニ支払いから選べます。
カードはJCB、VISA、MasterCard、AMEXから選べます。



クレジットカード払いがおすすめです!
最後に「利用規約と個人情報の取り扱いについて」にチェックを入れ、次に進みましょう!



その後、内容確認画面が出てくるので、正しいことを確認の上次へ!
6.SMS/電話認証


ページ下のSMS・電話認証へ進むをクリックしましょう。
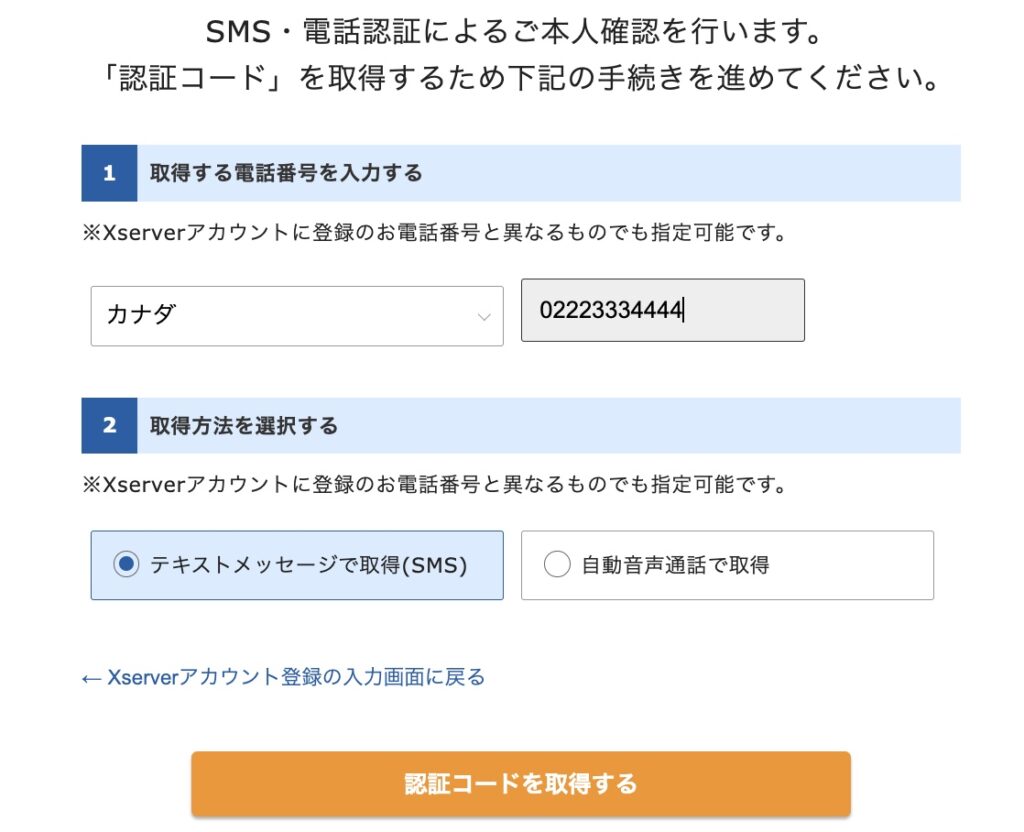
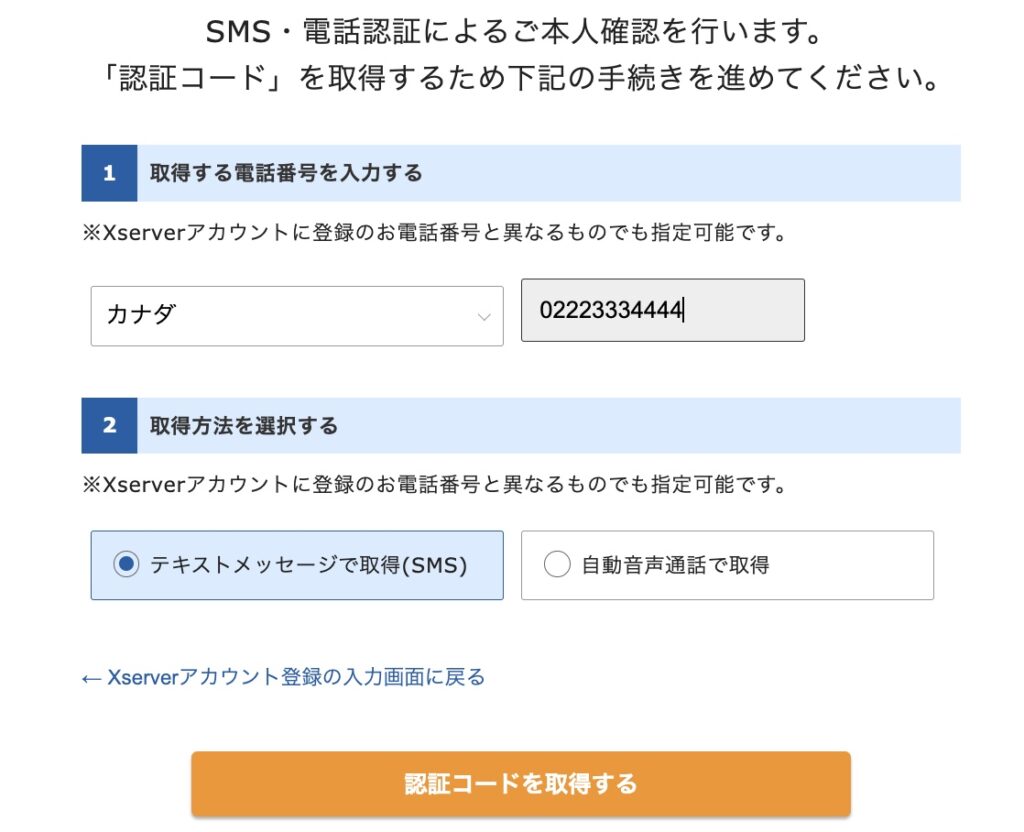
国の選択と電話番号を入力します。
私は「カナダ」からの申し込みだったので、例)02223334444 を入力して認証コードを取得!
※国番号を入れず「0」を先頭に入力し、10桁または11桁の番号
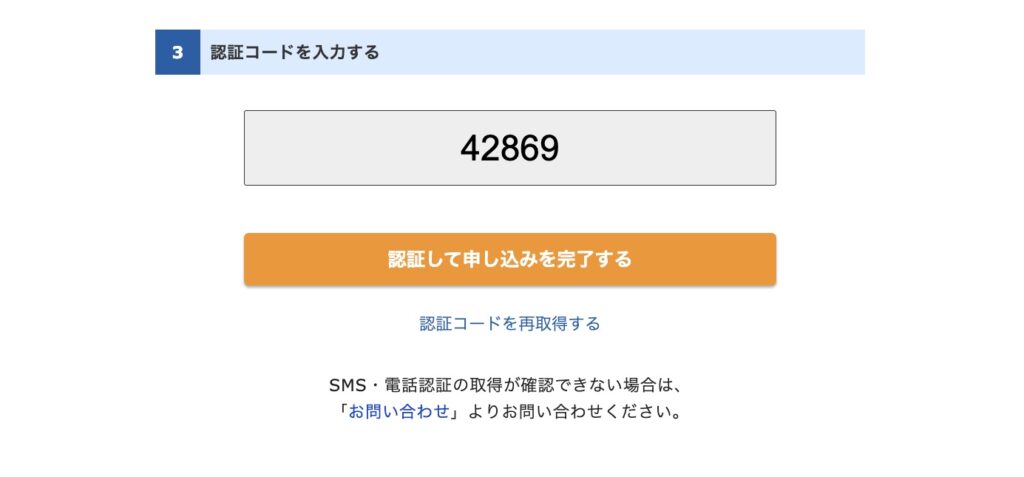
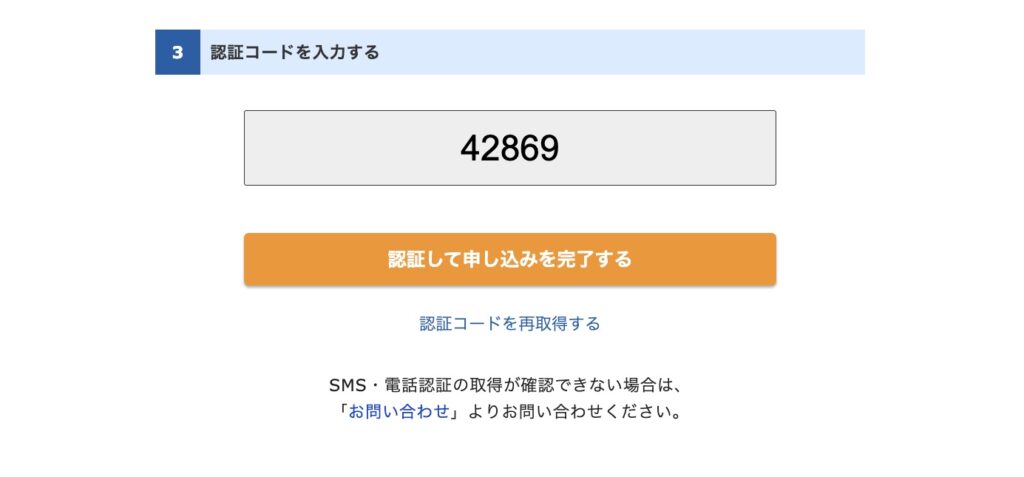
スマホのSMSに届いたコードを入力して申し込み完了!
もし届かないという場合は以下を試してみてください。
- 自動音声通話でコードを取得する
- エックスサーバー公式に問い合わせ
7.Word Pressインストール
wordpressのインストールは、申し込みと同時に完了しています。
そのため、インストールをする必要はありません!



以上で海外からのエックスサーバーの申し込みが完了しました。簡単だったでしょうか?



気を抜くのはまだ早いですよ!



そうだった!海外アクセス設定?をしないとですよね?



そうです!以下でパッと終わらしてしまいましょう!
ステップ3:エックスサーバー海外アクセス設定



では最後のステップは海外アクセス設定の変更です。



すぐに終わるので、一緒に見ていきましょう!
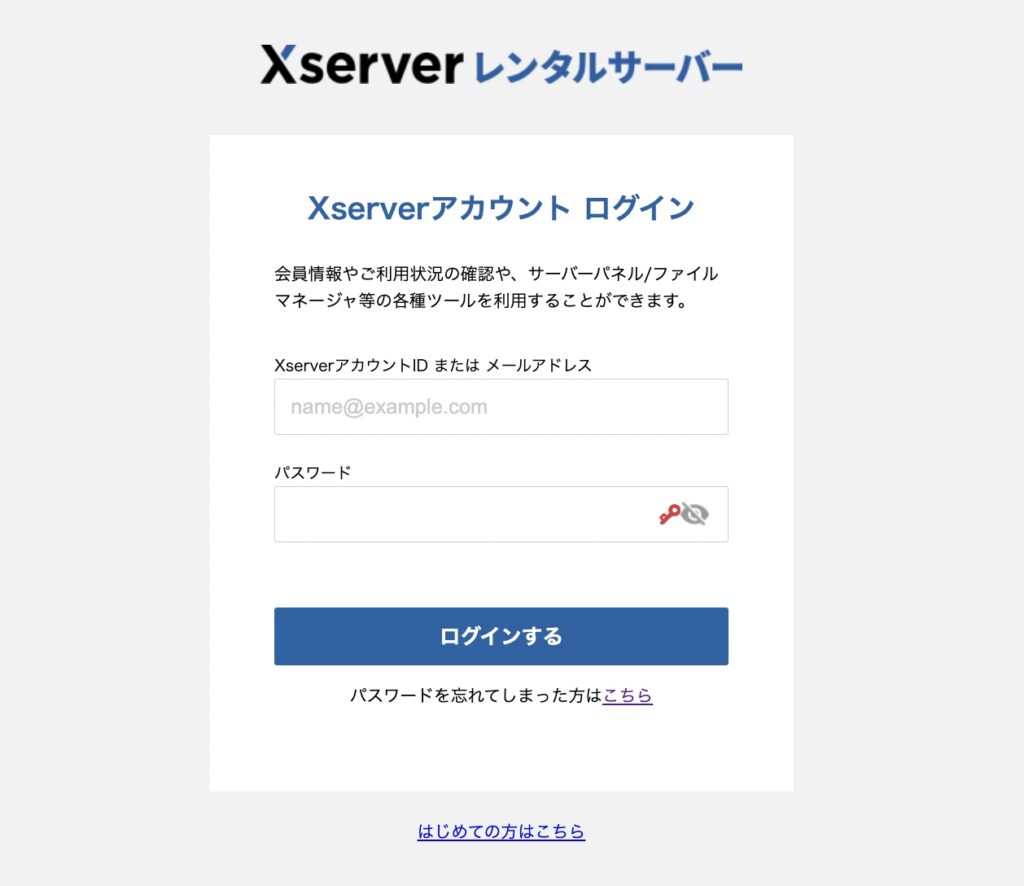
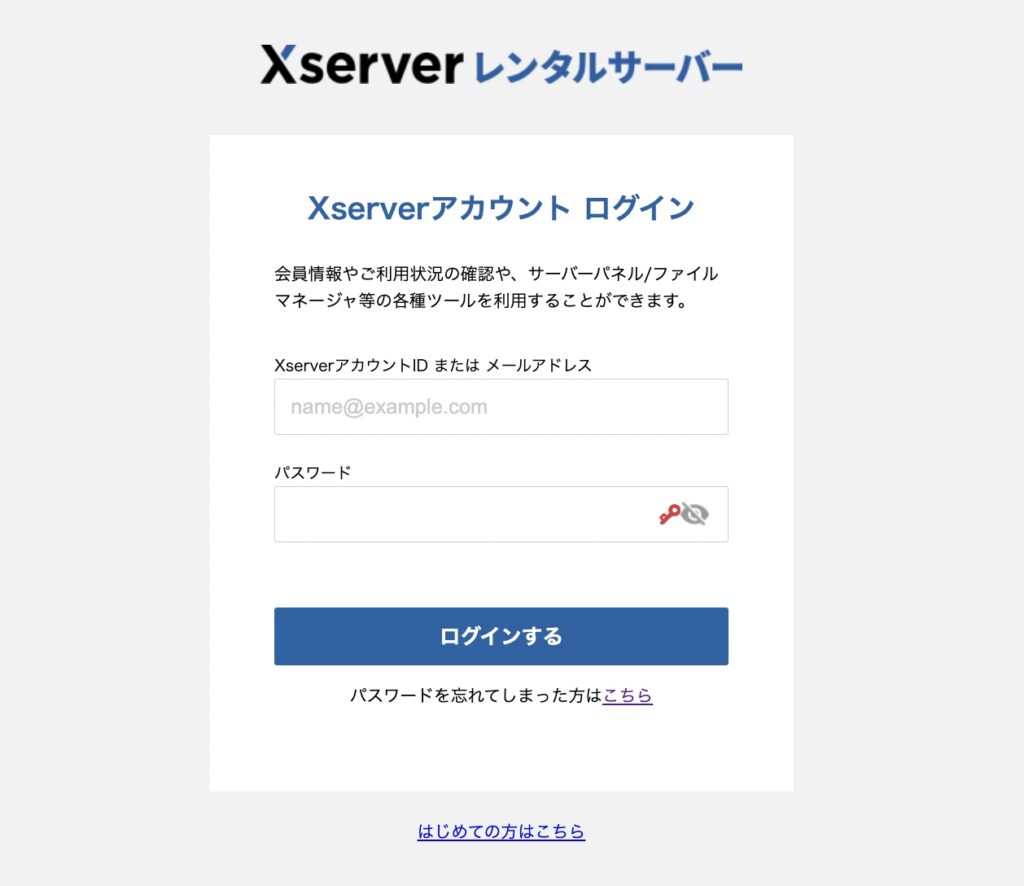
まずはエックスサーバーのアカウントにログインしましょう。
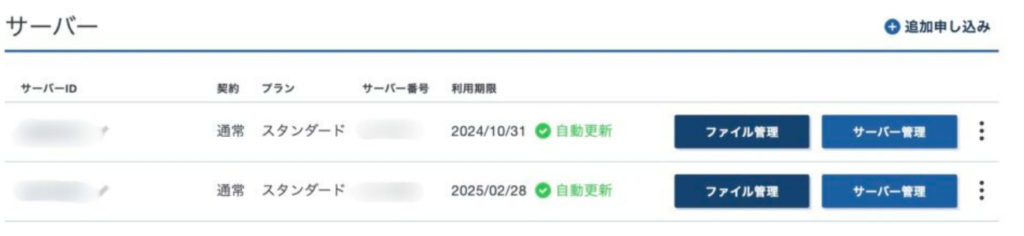
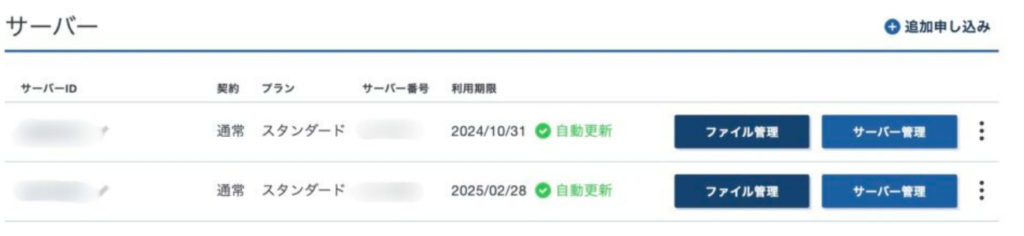
ログイン後、トップページから設定変更したいサーバーを選んで、サーバー管理を選びましょう。
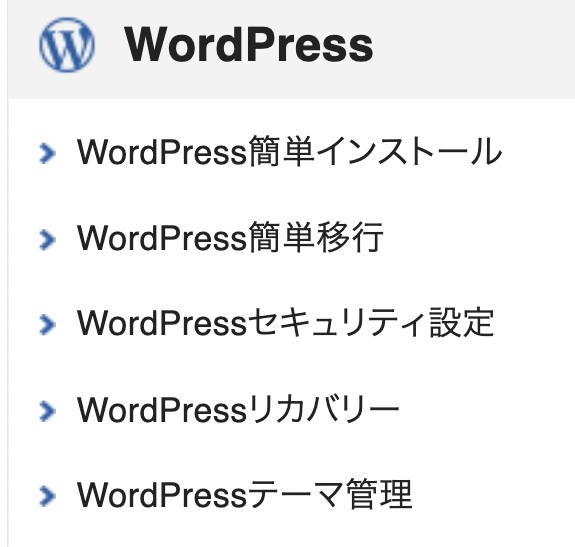
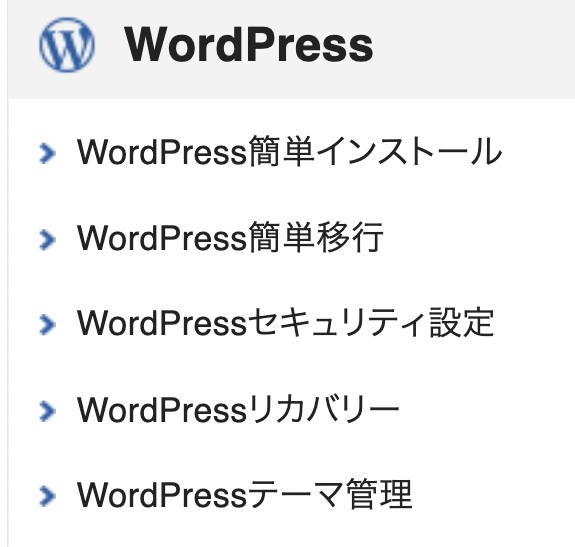
次にサーバー管理画面の下の方にあるWord Pressセキュリティ設定を選択します。
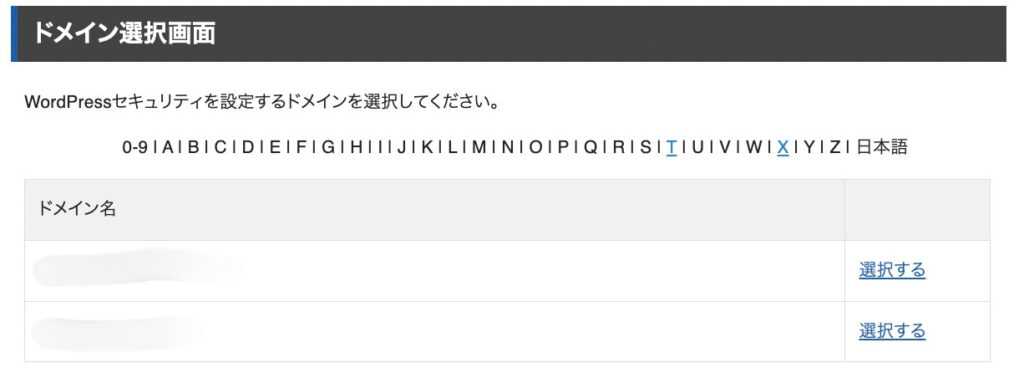
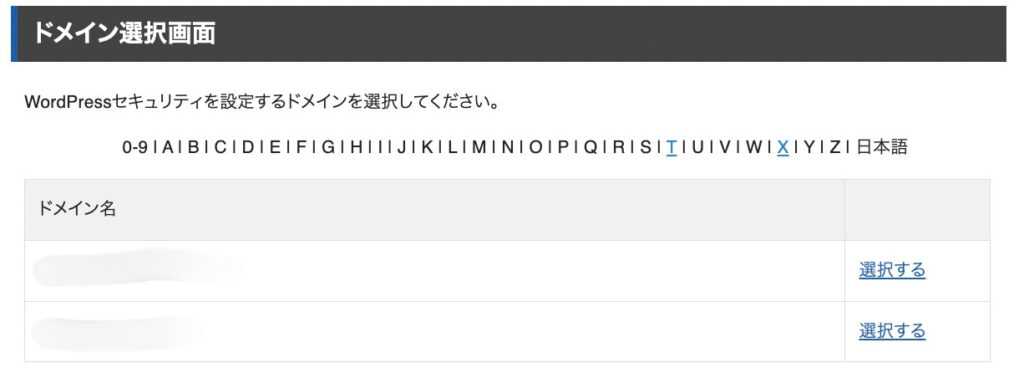
次に設定変更したいドメイン名を選択します。
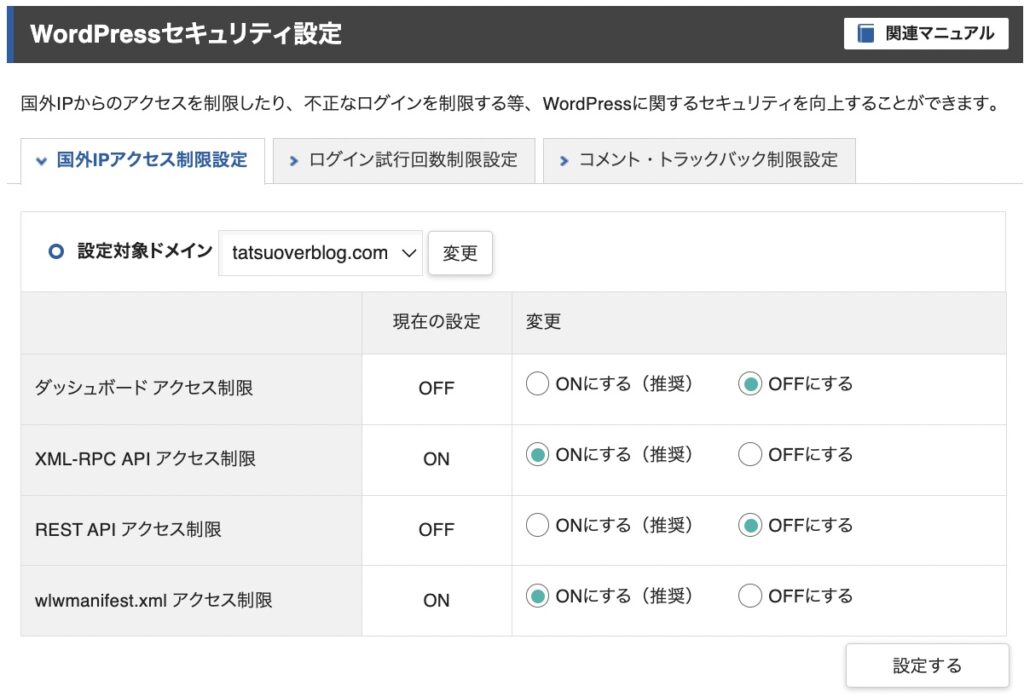
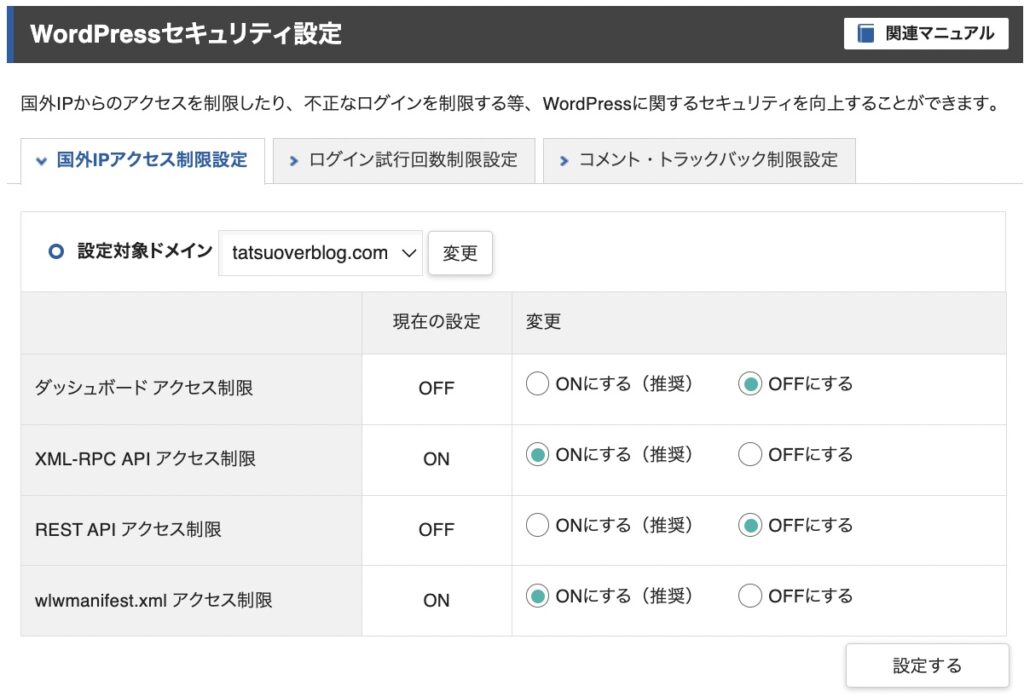
その後、「国外IPアクセス制限設定」の画面へ移行するので以下の2点を変更しましょう。
- 「ダッシュボード アクセス制限」→OFF
- REST API アクセス制限→OFF
- 他はONのままでOKです!
最後に「設定する」をクリックして海外アクセス設定完了です!
番外編:海外からワードプレスへログインしよう!



では最後にワードプレスへログインしてみましょう!
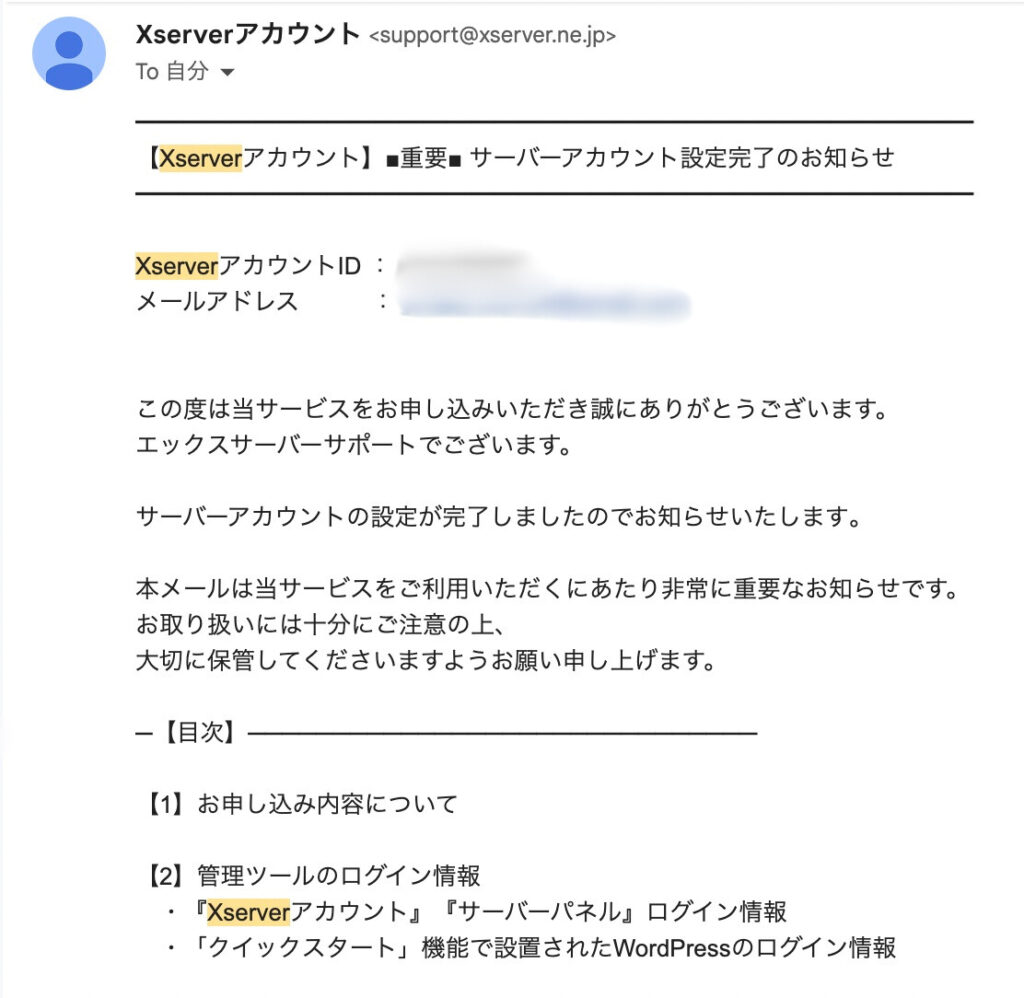
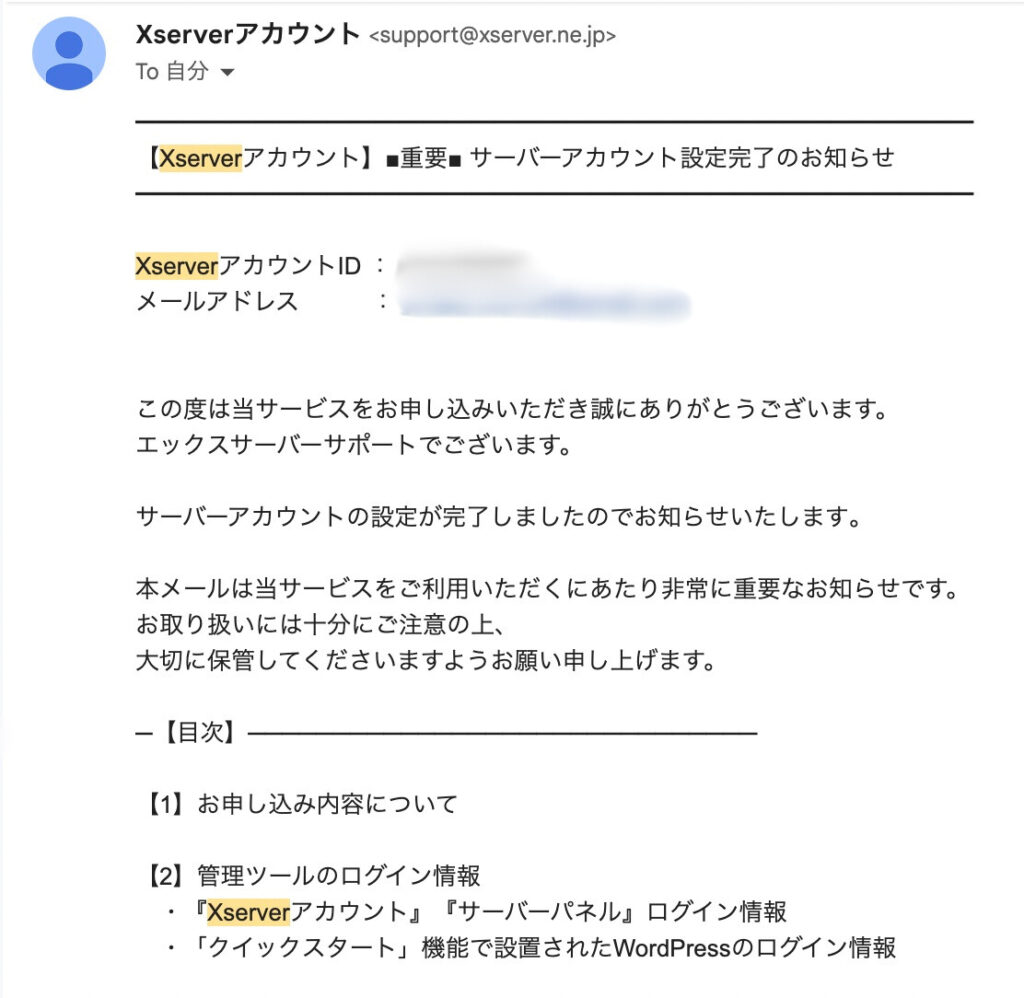
まず【Xserverアカウント】■重要■ サーバーアカウント設定完了のお知らせというメールが登録したメールアドレスへ届いているので、開きましょう!
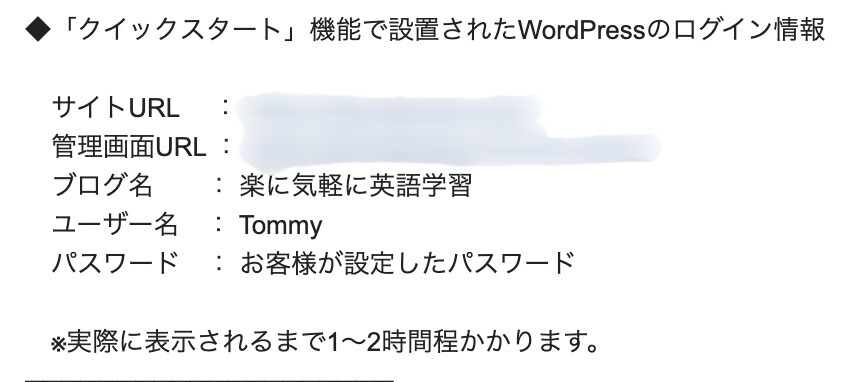
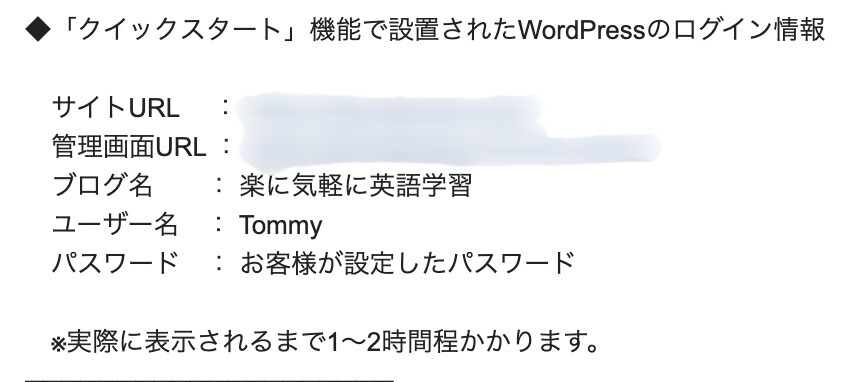
下へスクロールすると、上記のログインURLがあるので、そこからログインしましょう!
「管理画面URL」の方をクリックしてください!



もしくはログインURLは自分のサイトアドレスに「/wp-admin」をつけたURLでもログインできます。
→ https://自分のサイトドメイン/wp-admin
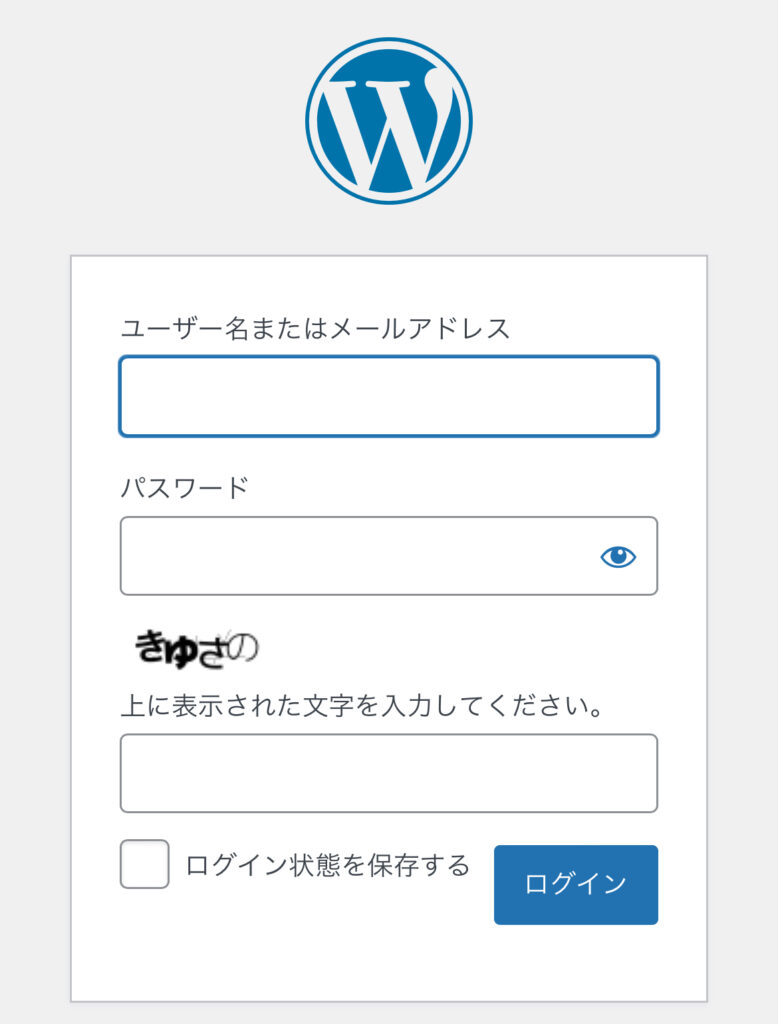
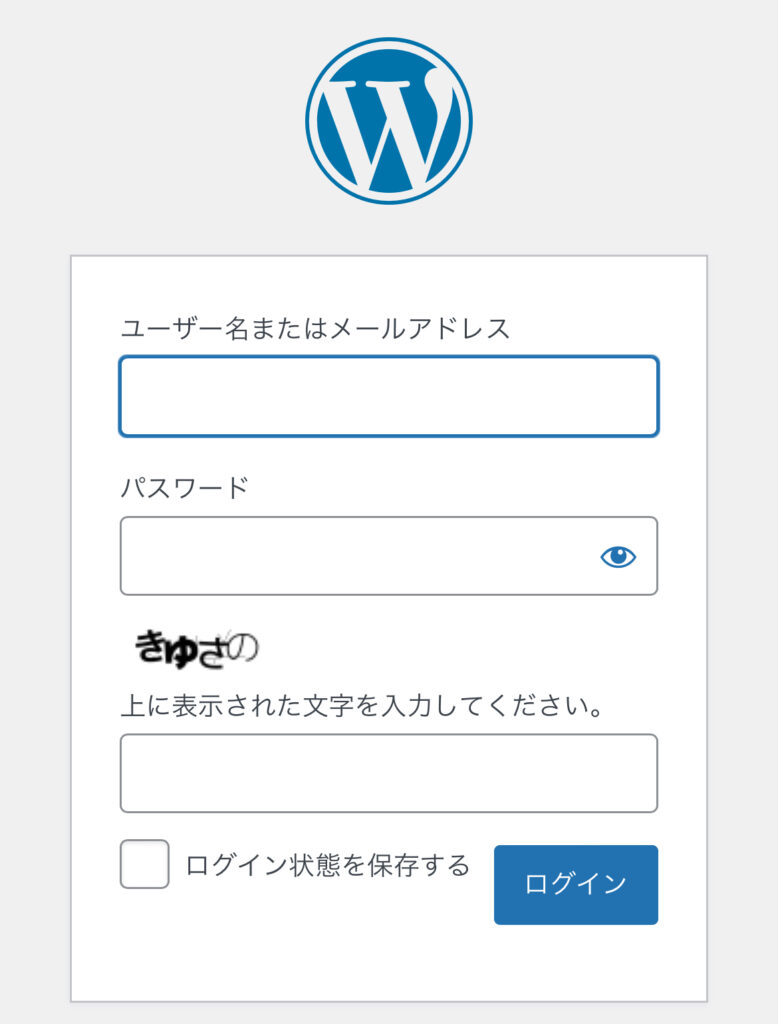
先ほど登録した①Wordpressユーザー名②Wordpress パスワードを入力してログイン完了です!
海外からエックスサーバーを申し込む時の注意点



海外からエックスサーバーを申し込む時に知っておくべき点をまとめてみました!
①海外から申し込むと「ご契約意思確認」メールが届く場合がある
海外からお申込みを行う場合、「ご契約意思確認」のメールが届くことがあります。このメールには必ず返信する必要があり、返信がないとアカウント設定が進まない場合があります。返信しない場合キャンセルになるので、気をつけてください!



私にはこのメールは届きませんでしたが、友人には届いてました!何かしら条件があるのかも…
メールには以下の内容(申し込み時に登録した内容と同じもの)を契約確認意思の表示として送るように記載されています。忘れずにメールの返信をしてください。
返信内容
- サーバーID
- お客様名
- お客様名(フリガナ)
- 郵便番号
- 電話番号
- 住所
②海外発行のクレジットカードは使える?
海外発行のクレジットカードは基本的には使用可能ですが、一部使えないものもあるようです。
VISA、Mastercard、JCB、American Expressのカードブランドが使用可能なのは前提として、海外発行のクレカで仮に対応できない場合は、日本のクレカまたは、Paypal やペイジーなども使えるようなので試してみてください。
海外からエックスサーバーを申し込む方法まとめ



お疲れ様でした!!そしてブログ開設おめでとうございます!!
今回は海外在住者向けにエックスサーバーの申し込み方法を解説しました。
ポイントをまとめると
- 海外からでも利用可能
- 海外の住所や電話番号でも登録可能
- 海外アクセス設定も忘れずに!
\ 最大1万円の割引&現在お得なキャンペーン実施中! /
当サイトからエックスサーバーを申し込むと友達紹介プログラムで最大1万円の割引が適応されます!
また、エックスサーバーのキャンペーンとも併用可能!2024年12月4日(水)~2025年1月7日(火)まで、
「最大30%オフキャンペーン」実施中!