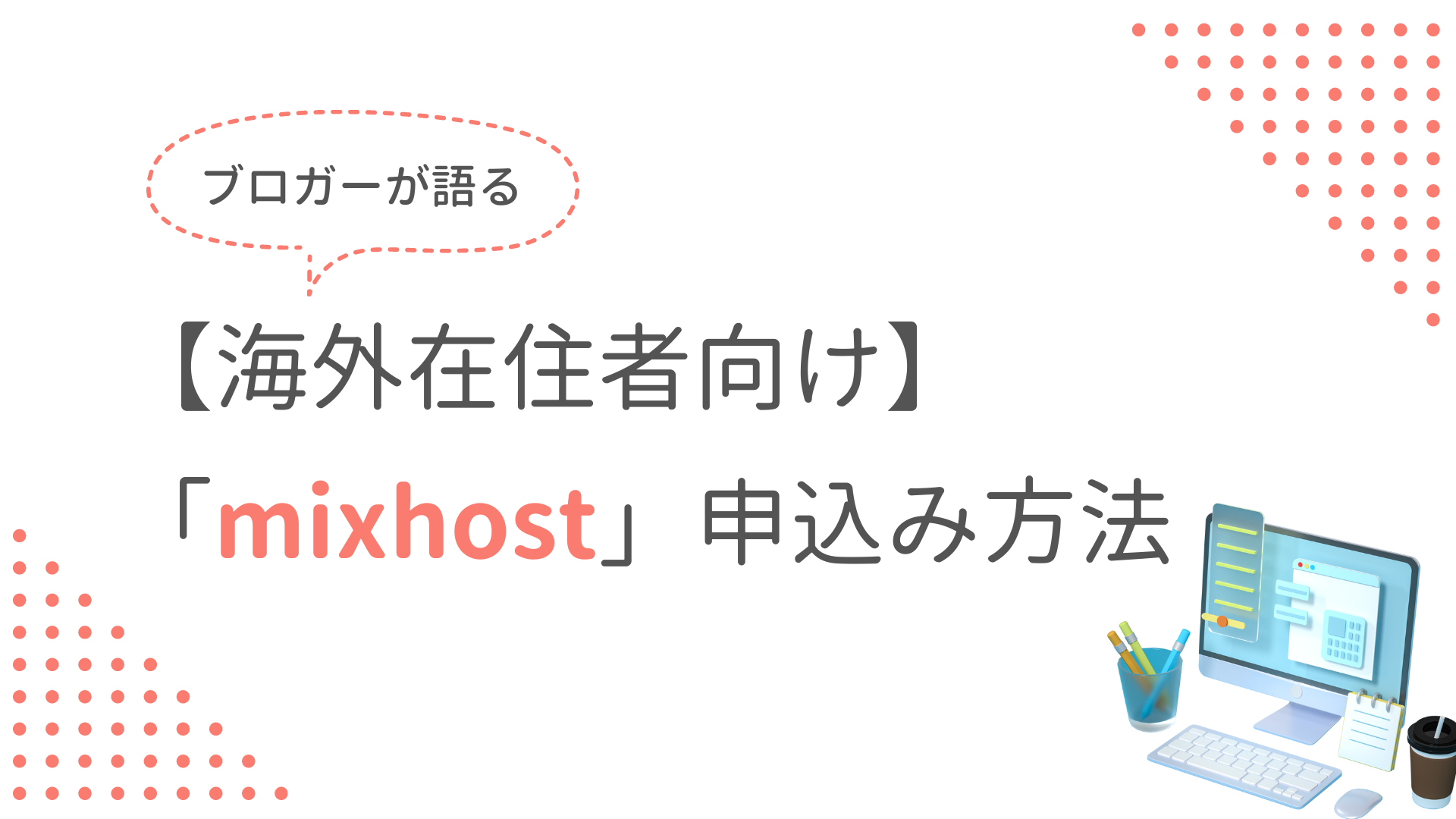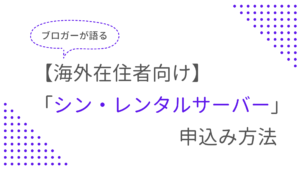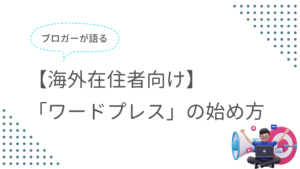海外からmixhostってどうやって申し込むの?
海外利用時の注意点とかはある?
mixhostってそもそもどうなの?

mixhostは、海外からでも申し込み可能な日本のレンタルサーバーです!
mixhostは、海外在住者にとって使いやすい設計になっているのが特徴!
この記事では【海外在住者がmixhostを申込む方法】をわかりやすく解説していきます。



画像や吹き出しで見やすくしてあります!
現在、mixhost は期間限定のキャンペーン中!このお得なタイミングで始めてみましょう!
この記事でわかること▼
- 海外からのmixhost申し込み手順
- Mixhostの特徴とおすすめの理由
- 初心者でも分かる開設手順(画像付き)
▼ConoHaWINGを使った申し込み方法はこちらから
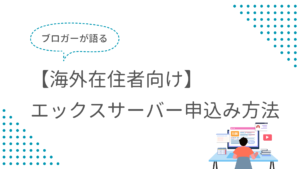
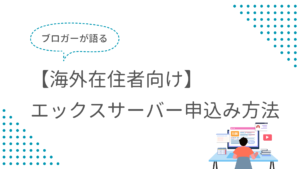
▼Xserverを使った申し込み方法はこちらから
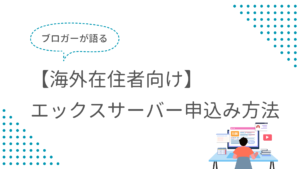
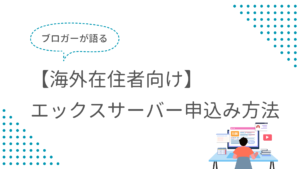
▼スマホからもブログを開設できます
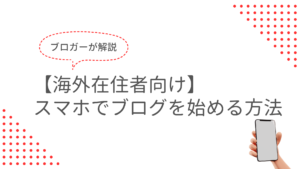
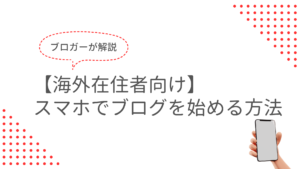
海外在住者にmixhostがおすすめな理由
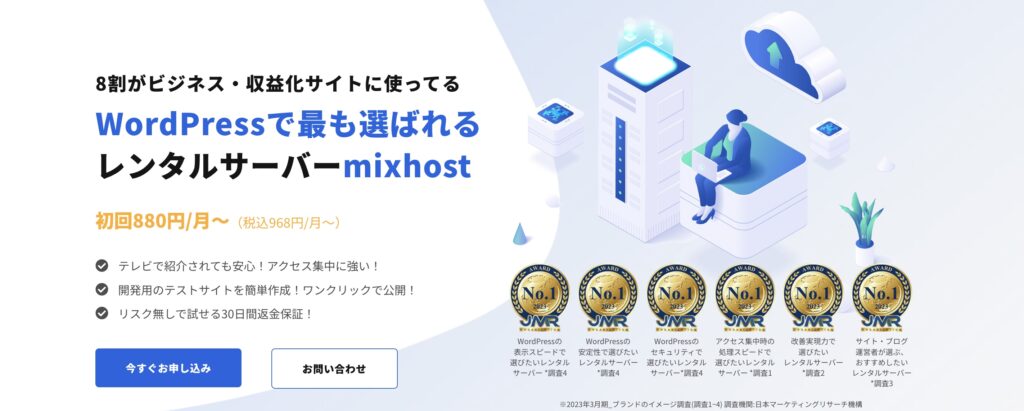
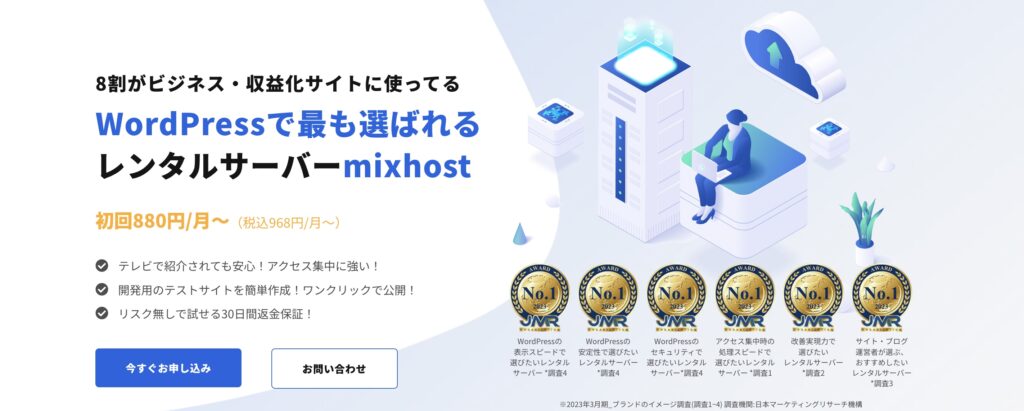



mixhostは海外在住者にも使いやすいように設計されている日本のレンタルサーバー!



特徴は海外アクセス設定が不要な点です!
ほとんどの日本のレンタルサーバーでは日本在住者の利用を前提にしているため、海外で使う際は設定を変更する必要があります。
しかしmixhostでは設定の変更をせずに海外からでもサイト運営ができます。
海外在住者がmixhostを使うメリット
- 海外からでも申し込みが可能
- 海外アクセス設定が不要
- ブログ運用に必要な機能が揃ってる
- 海外の住所と電話番号でも登録できる
- 海外のクレカ・デビットカードにも対応
- 30日間返金保証
- アダルトサイトも運用可能
- 初期費用が無料
- ワードプレスの設定が簡単
- 毎月の料金も安く、コスパがいい
海外在住者の方がmixhostを使うことで多くのメリットを受けられるでしょう。
独自ドメイン永久無料や初期費用も無料!30日間の返金保証もついてるから安心して利用できます!
海外在住者向け「mixhost」申込みの手順
ではここからはエックスサーバーの申し込みからブログ開設までの手順を見ていきます。
画像付きでわかりやすく解説していきます!
全体の流れ
ステップ1: mixhost 公式へアクセス
まずは以下のボタンから「Mixhost」のサイトにアクセスします。
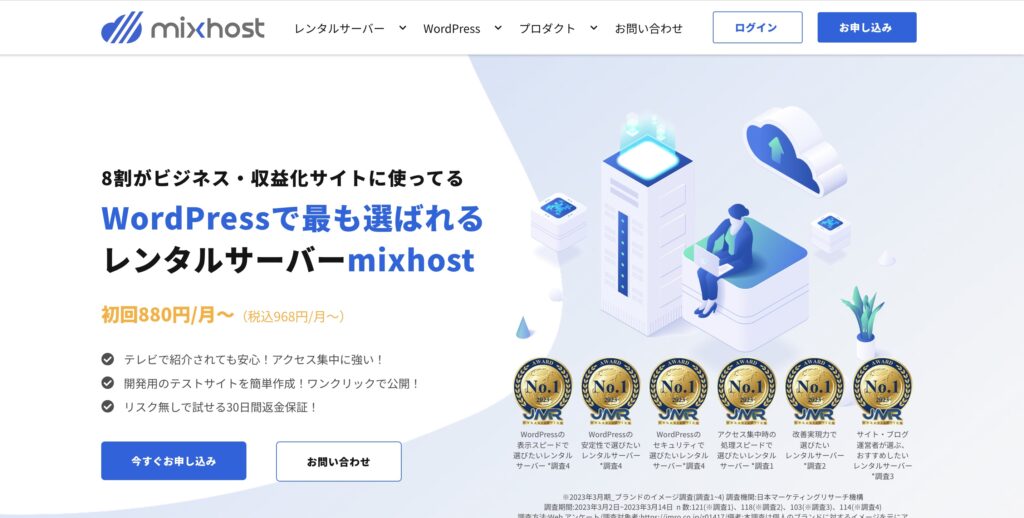
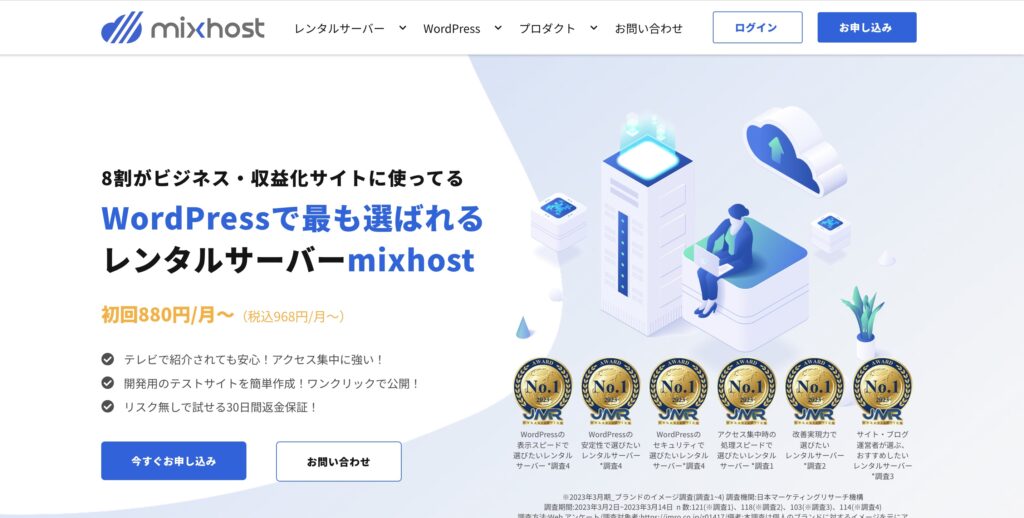
上記画面の「お申し込み」をクリックし、ステップ2のアカウント登録に進みます。
ステップ2:アカウント登録
アカウント登録では、①契約内容と②お客様情報、③支払い情報の入力をしていきます。
1.サーバ契約内容入力
まずは「サーバー契約内容」を選択していきます。



まずはプランから見ていきましょう!
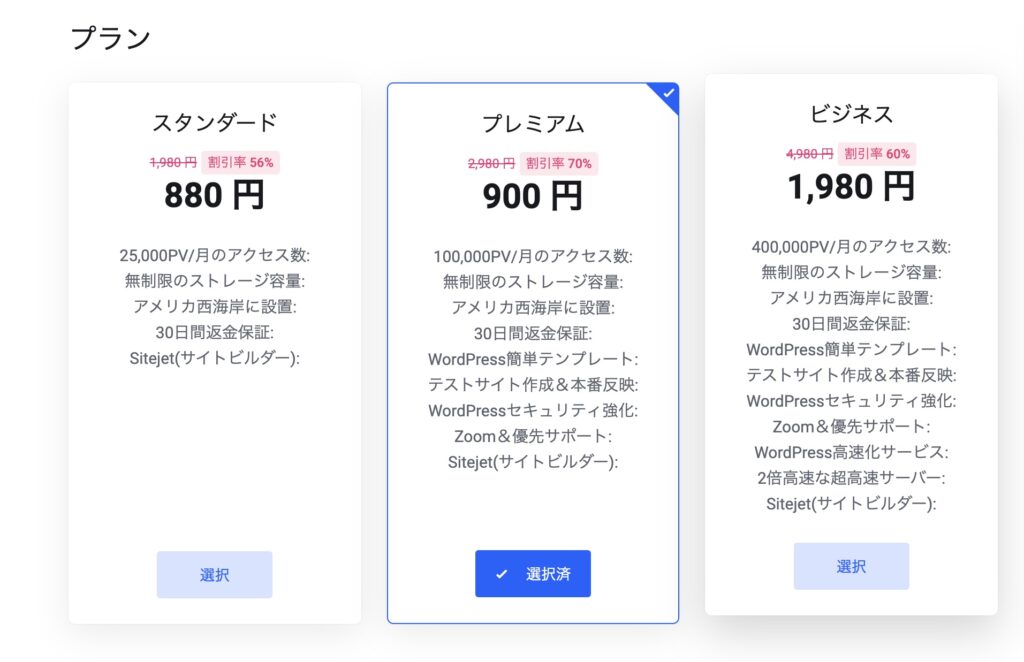
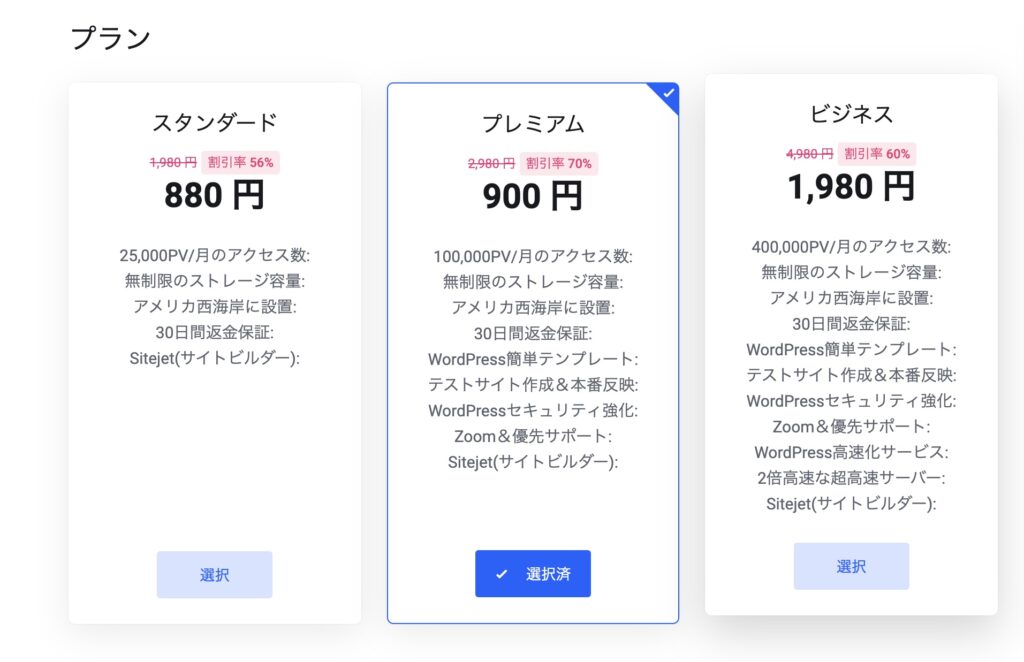
プランは「スタンダード」か「プレミアムプラン」のどちらかで十分です!
・スタンダード → 25000PV/月 がサイト閲覧数の目安
・プレミアム → 100,000PV/月 までのサイト閲覧数の目安



キャンペーン中であまり値段が変わらなければ、「プレミアムプラン」にしても良さそう!



次に契約期間を決めましょう!
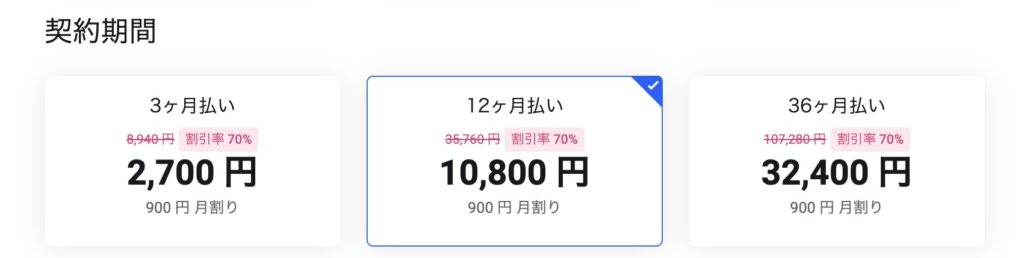
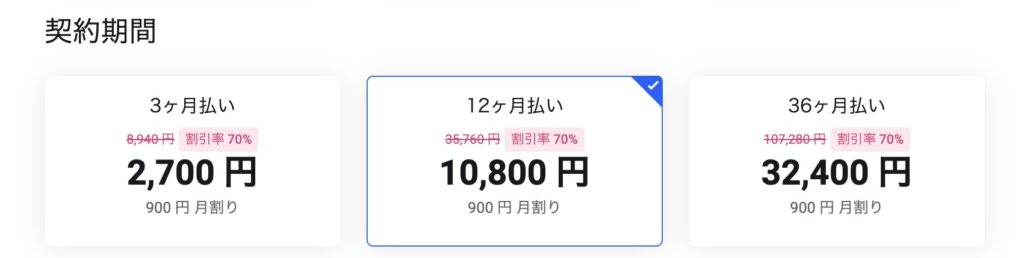
契約期間は「12ヶ月」がおすすめの長さ!
3ヶ月だと短すぎるから、12ヶ月(1年)はとりあえず頑張ろうって気持ちでやってみましょう!



契約期間が12ヶ月以上で永久ドメインが無料になります。



もちろん、やる気のある方は36ヶ月の3年契約でもOK!
2.ドメイン契約
次にドメインを決めていきましょう!
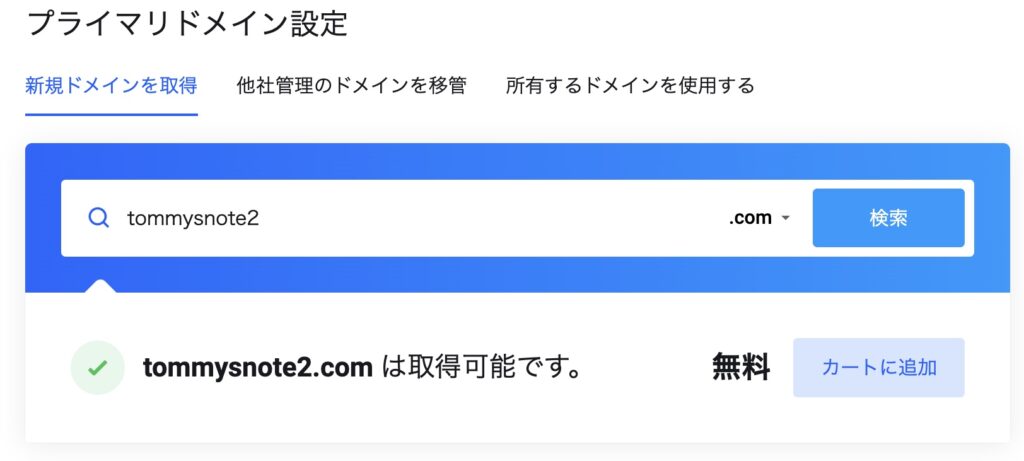
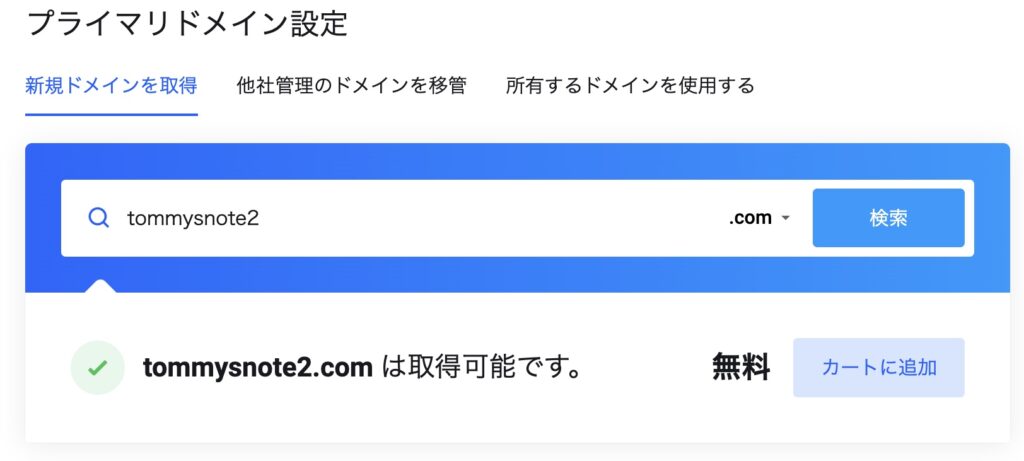
- 「新規ドメインを取得」が選択されていることを確認
- 取得したいドメインを入力して「検索」をクリック
- 「取得可能です。」と表示されたら「カートに追加」をクリックして次へ。



質問です!「ドメイン」って何ですか?
ドメイン:URLのことで、インターネット上での「住所」とイメージするとわかりやすいです。
当サイトの場合→ 「tatsuoverblog.com」がドメイン名に該当します。



ネットの世界でも住所を持っておこう!ってことです。



住所がないとネットの世界で迷子になってしまいますもんね。



その通り!検索結果に出てこないので、誰にも見てもらえません!
- わかりやすい、シンプル
- サイト内容、サイト名と関連している
- 他のサイトと同じものは使えない→ドメインは早い者勝ち!
- 後からの変更不可(私は適当に設定したので、少し後悔してます。笑)
- 特に希望がなければ、末尾は「.com」でOKです。
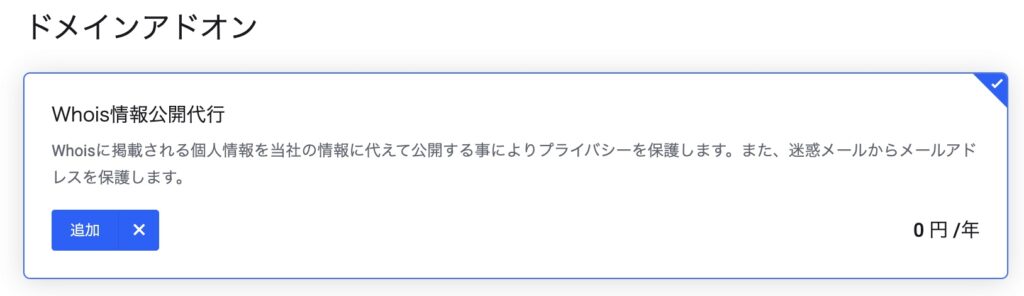
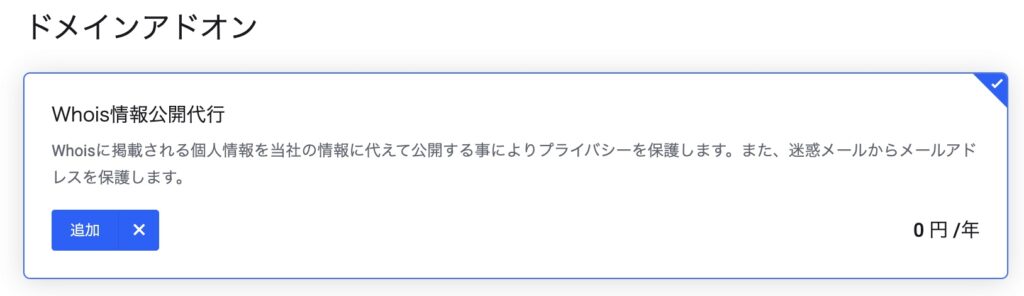
ドメインアドオンではWhois情報公開代行を「追加」しましょう!
簡単に説明すると、ネット上で個人情報が公開されないように設定しておくためのものです。
3.追加設定(WordPressクイックスタート)



次は追加設定をしていきましょう!
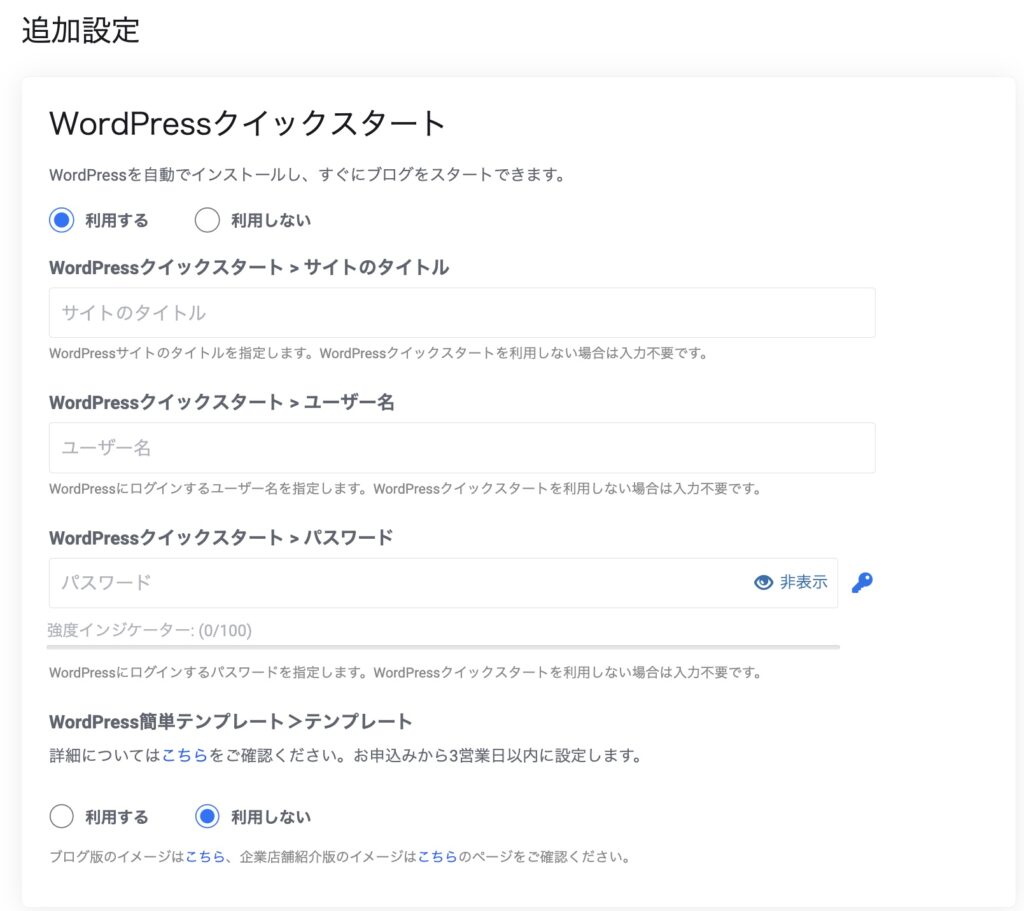
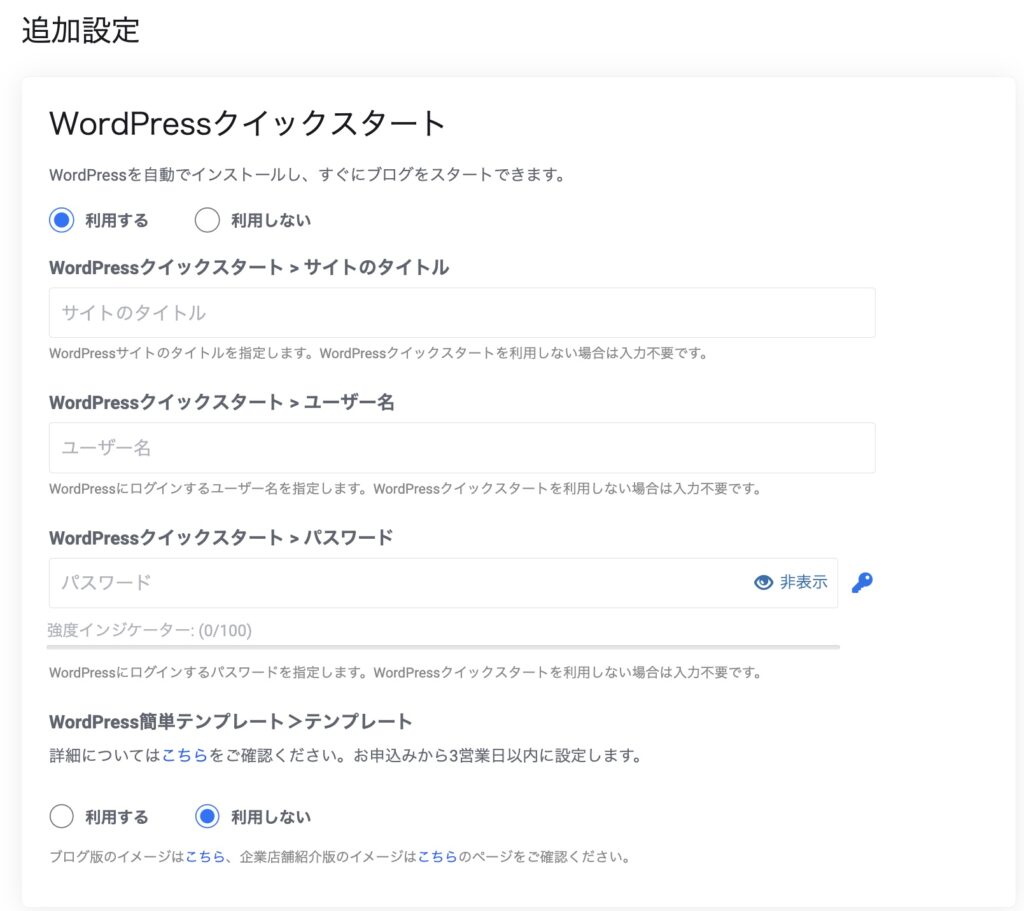
- まず、WordPressクイックスタートを「利用する」を選びましょう!
クイックスタートを選ぶとWordPressのインストールが自動で完了します! - 次に「サイトのタイトル」を入力しましょう!後から変更も可能なので、仮でも可能です。
- ユーザー名とパスワードを決めてください。ワードプレスログイン時に使うので、忘れずに控えておきましょう。
- WordPress簡単テンプレートは「利用しない」でOK!自動で無料のテンプレートがダウンロードされます。



ワードプレスのテーマは「SWELL」が圧倒的におすすめです。


4.お客様情報の入力
では次にお客様情報(会員情報)の入力をしていきましょう!
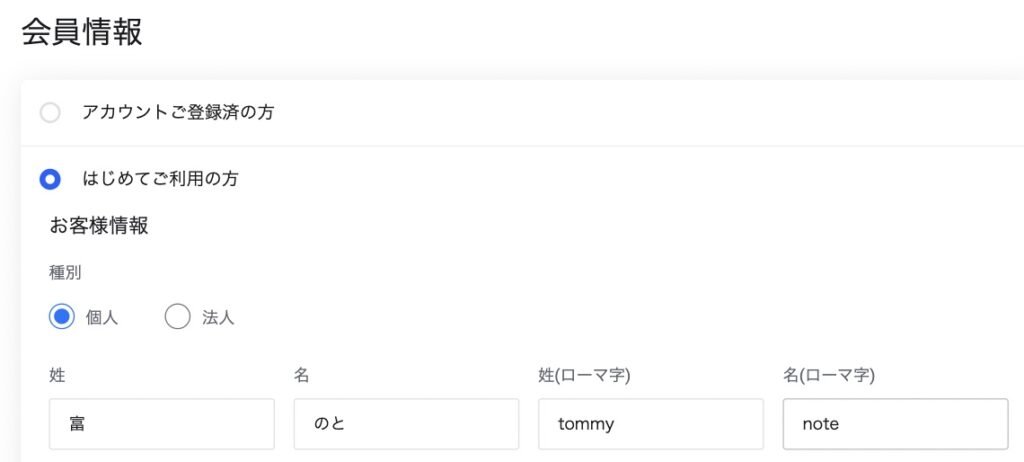
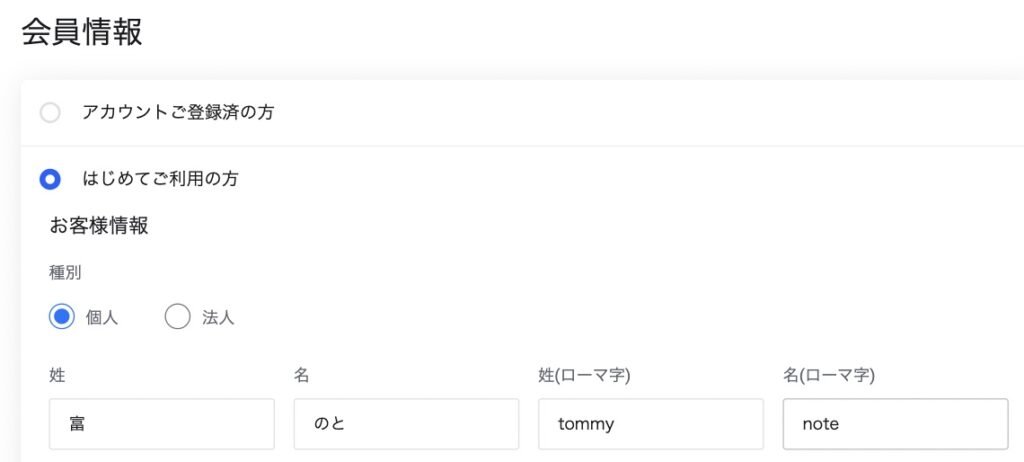
- 「はじめてご利用の方」を選択します。
- 次に種別の「個人」または「法人」を選びましょう。個人ブログの場合は個人でOK!
- 次に名前の入力を行います。ローマ字も忘れずに入力しましょう!
次に住所と電話番号の設定にいきましょう。
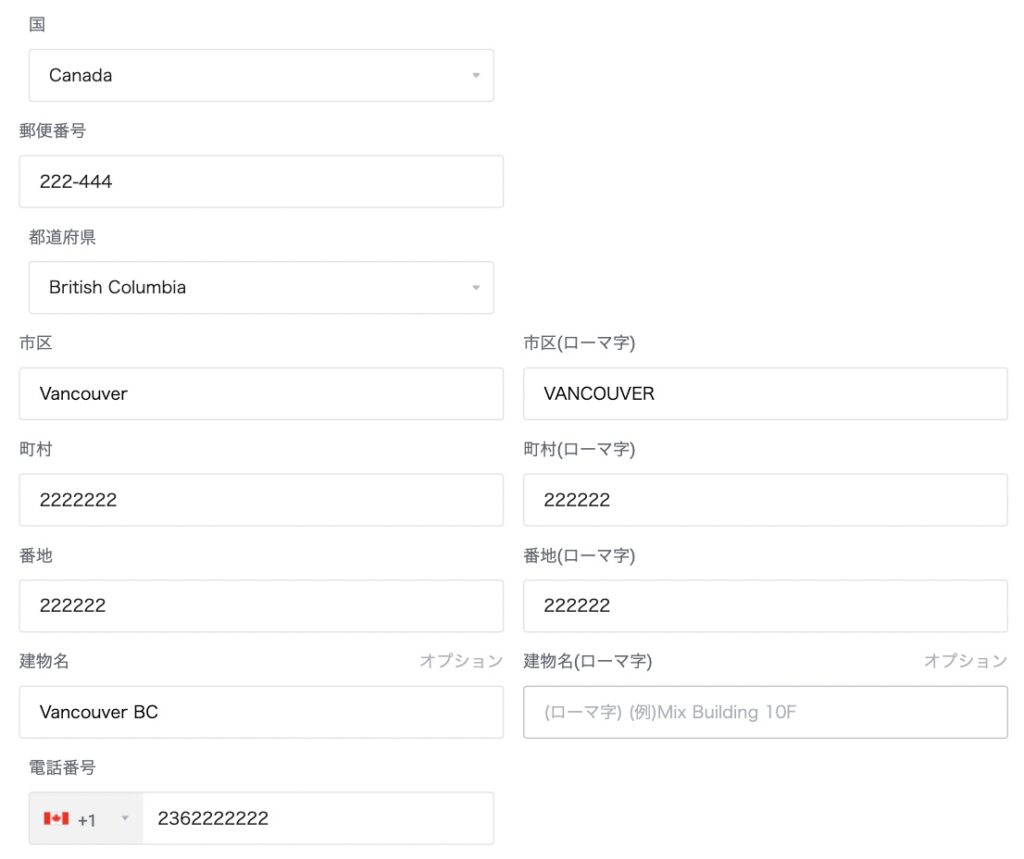
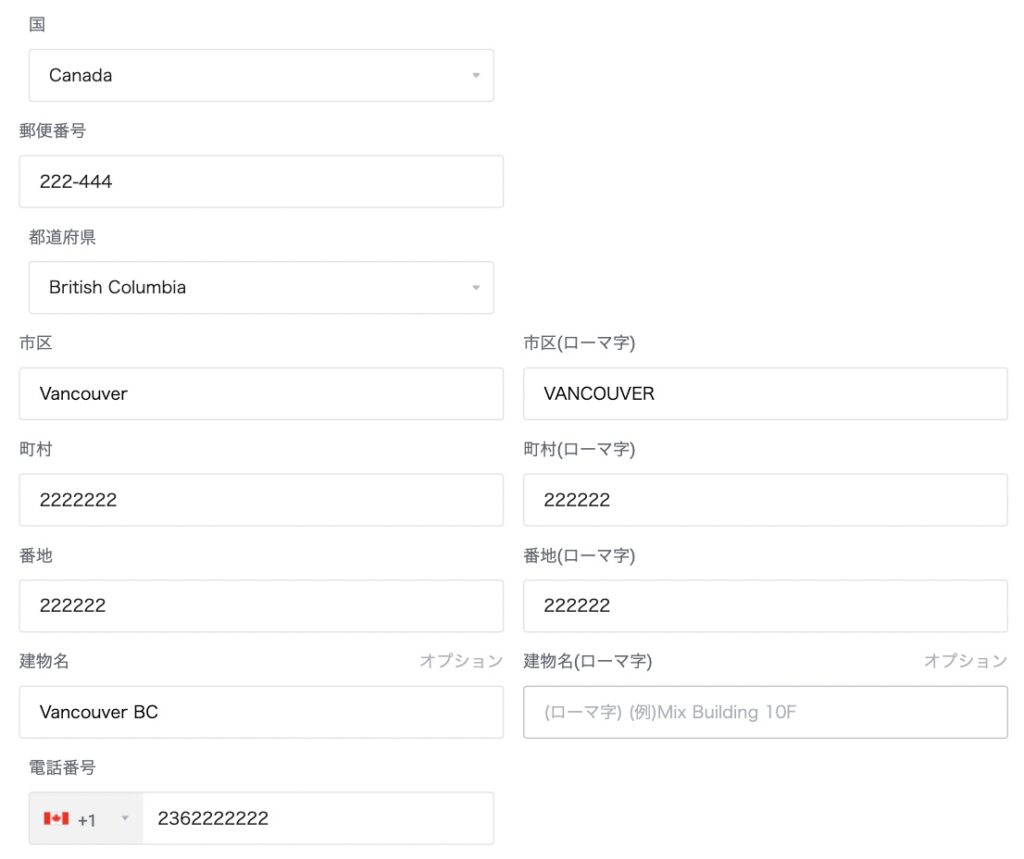



住所と電話番号の入力です。



mixhost は日本の住所と海外の住所のどっちでも登録できます!



日本の住所で登録する場合は項目通りに入力すればOKです!



海外の住所で登録する場合でも項目通りに入力していけばOK!
海外の住所で登録したい場合
- まずは住んでいる「国」を選択
- 次に郵便番号を入力してください。
- 住所は英語表記で入力しましょう。
- 電話番号は海外の番号も利用できます。
住んでいる国を選択すると自動で携帯番号の国も変更されます。
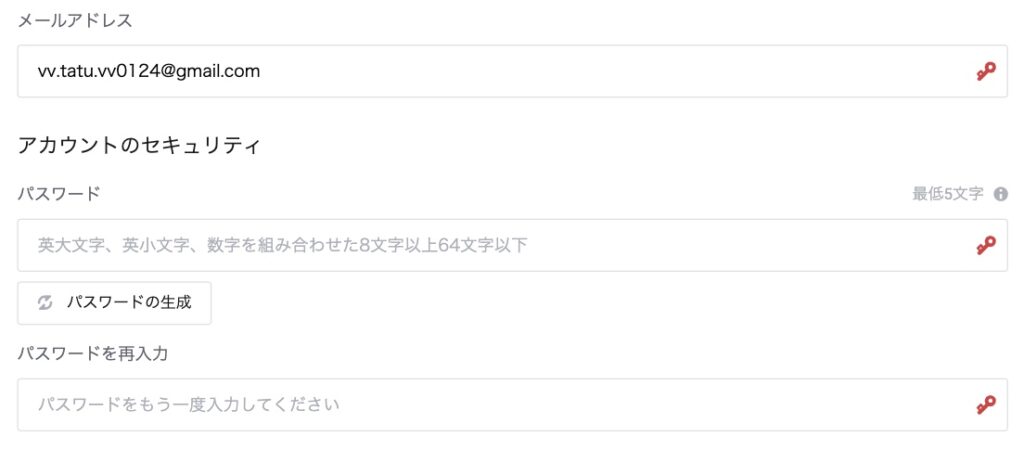
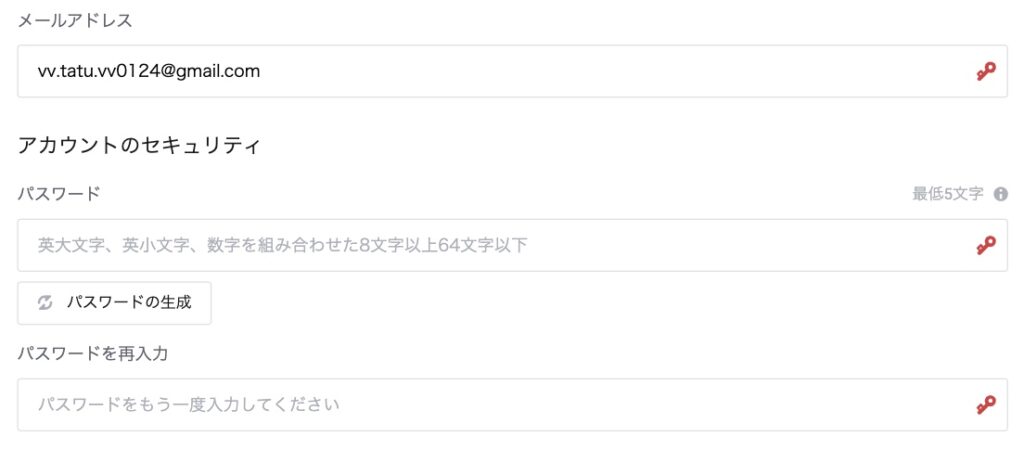
その次にメールアドレスとパスワードの入力です。
※このメールアドレスとパスワードはmixhostに登録されるものです。先ほど設定したものはワードプレスのログイン時に必要なものです。
5.お支払い方法の入力
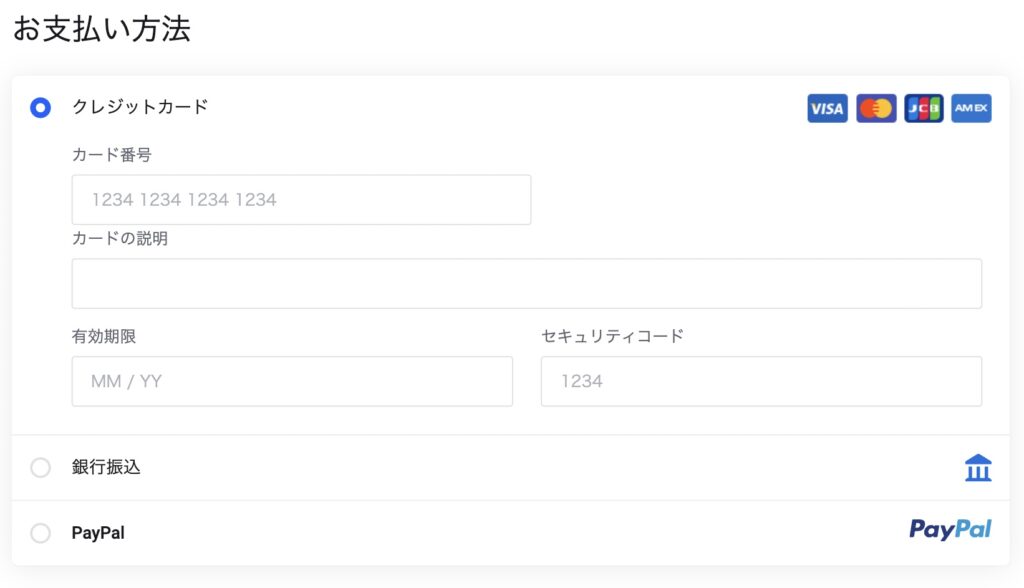
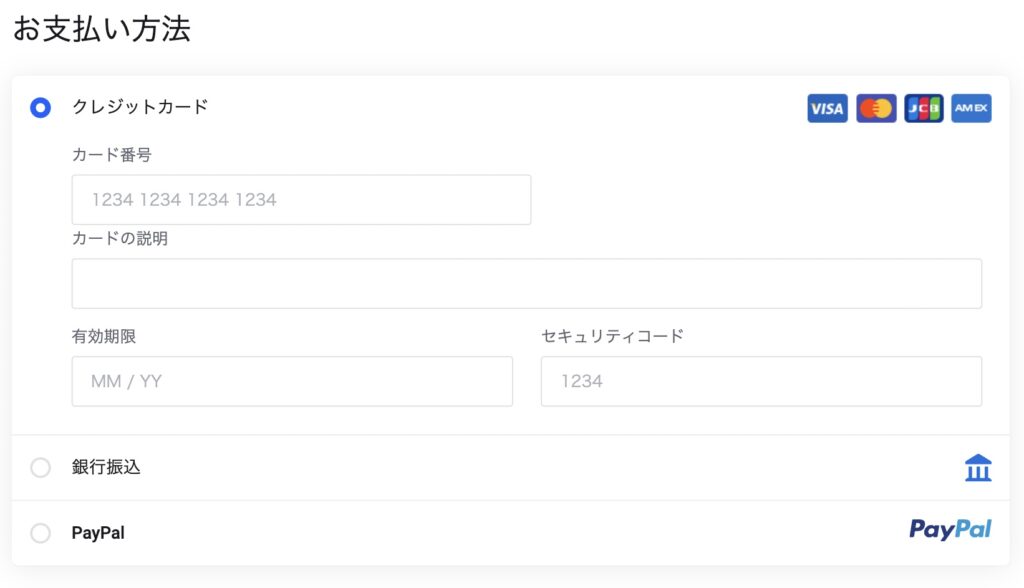



では最後にお支払い方法を登録しましょう。
支払い方法は以下の3つの方法から選べます。
- クレジットカード
- 銀行振込
- Paypal



おすすめはクレジットカード。VISA、Master、JCB、AMEXから選択可能です。
6.申し込み完了
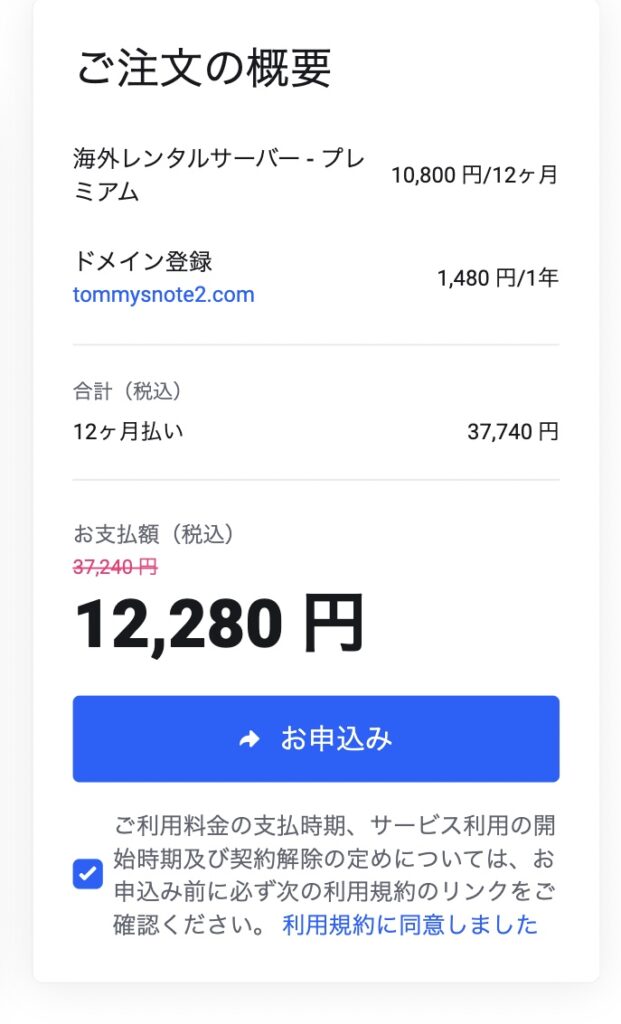
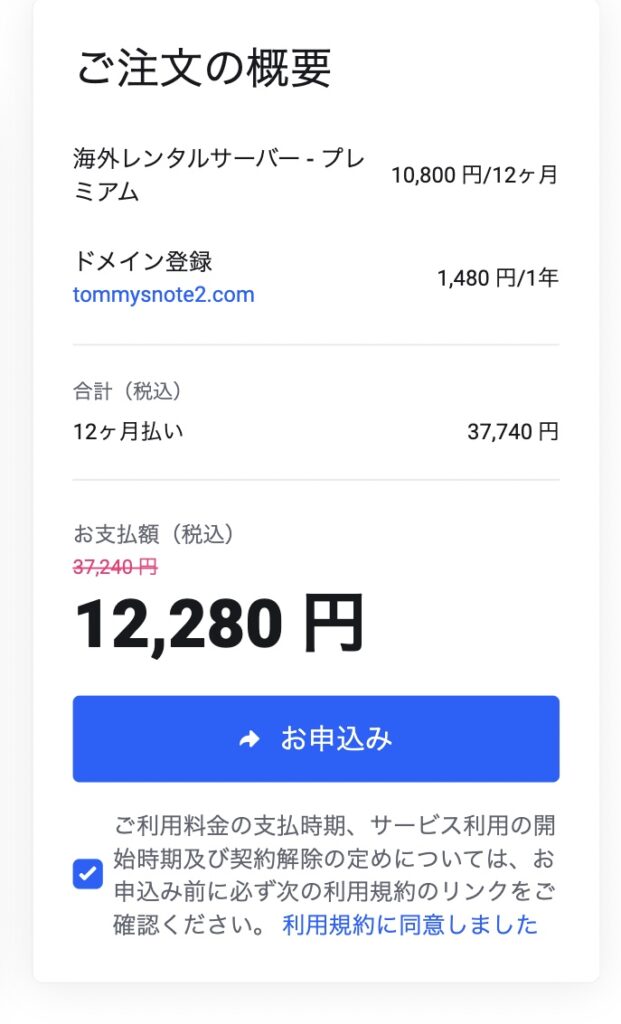
では最後に「お申込みボタン」を押して完了です。
申し込み完了後に確認のメールがmixhostから送信されるので、確認しましょう!



SNS認証とかはないの?
mixhostはSNS認証が不必要!そのため、SNSが届かない!などの面倒な場面に出くわさなくて済みますね。
ステップ3:海外アクセス設定(不要)



mixhostは海外アクセス設定をしなくていいって本当ですか?



本当!最初から海外アクセス制限がかかってないので、面倒な作業をしなくても大丈夫!
通常レンタルサーバーを契約するときは、海外アクセス設定の変更が必要な場合が多いです。
しかし、mixhostは海外在住者にも使いやすく設計されているため、変更しなくても使えます!
ステップ4:ワードプレスへログインしてみよう!



では最後にワードプレスへログインしてみましょう!
ワードプレスへのログイン方法
ワードプレスへログインするには自分のサイトアドレスに「/wp-admin」をつけたURLを入力しましょう!
→ https://自分のサイトドメイン/wp-admin
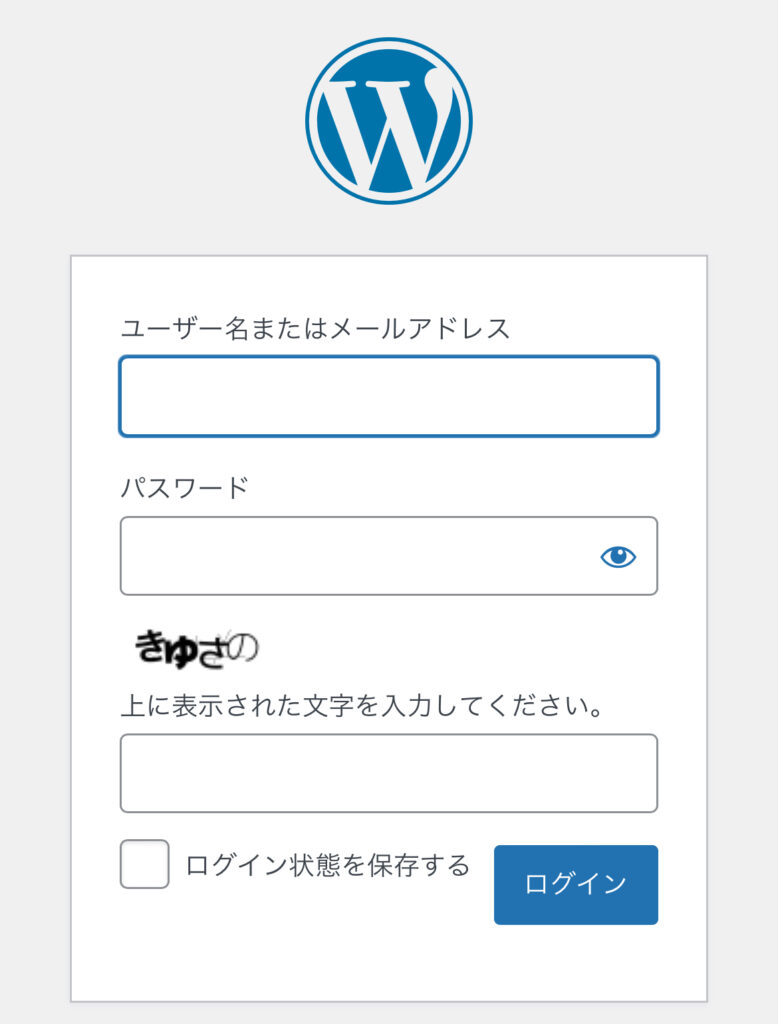
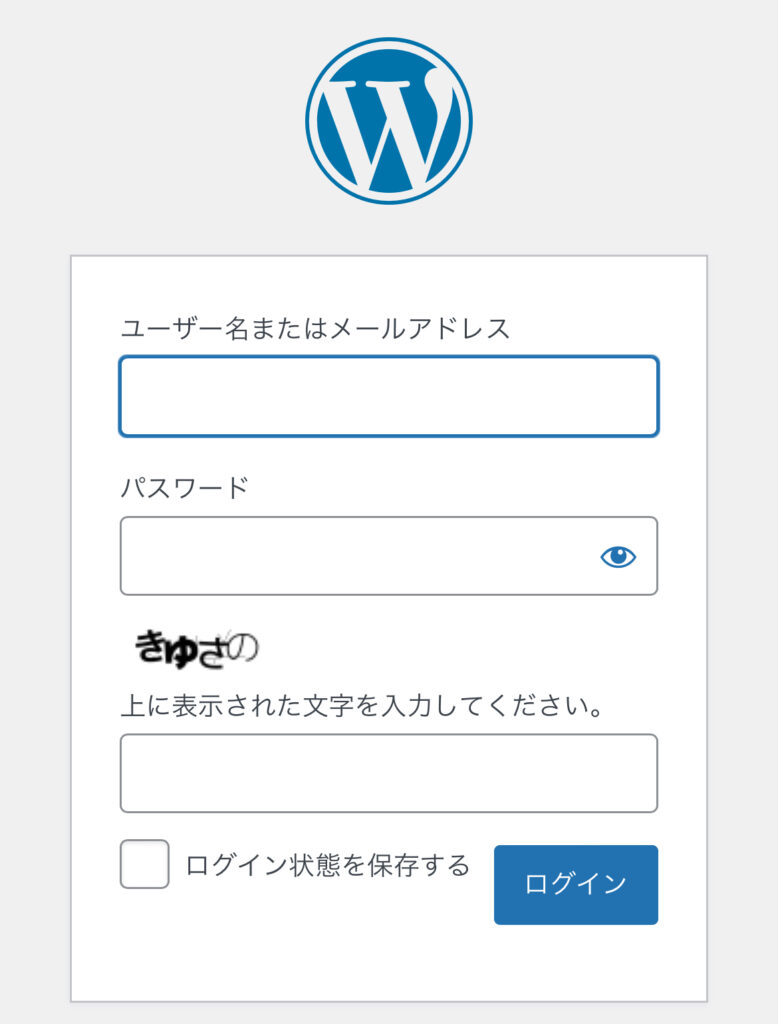
3.追加設定(WordPressクイックスタート)で登録した①Wordpressユーザー名②Wordpress パスワード
の2点を入力してログインして終了!



お疲れ様でした!!!!
まとめ:海外在住者向けmixhostの申込み方法



mixhostは海外在住者にも使いやすく設計されている日本のレンタルサーバーです。
ポイントをまとめると
- 海外からでも申込みできる
- 海外の住所や電話番号も使える
- 海外のクレカ・デビットカードにも対応
現在、mixhost は期間限定のキャンペーン中!このお得なタイミングで始めてみましょう!