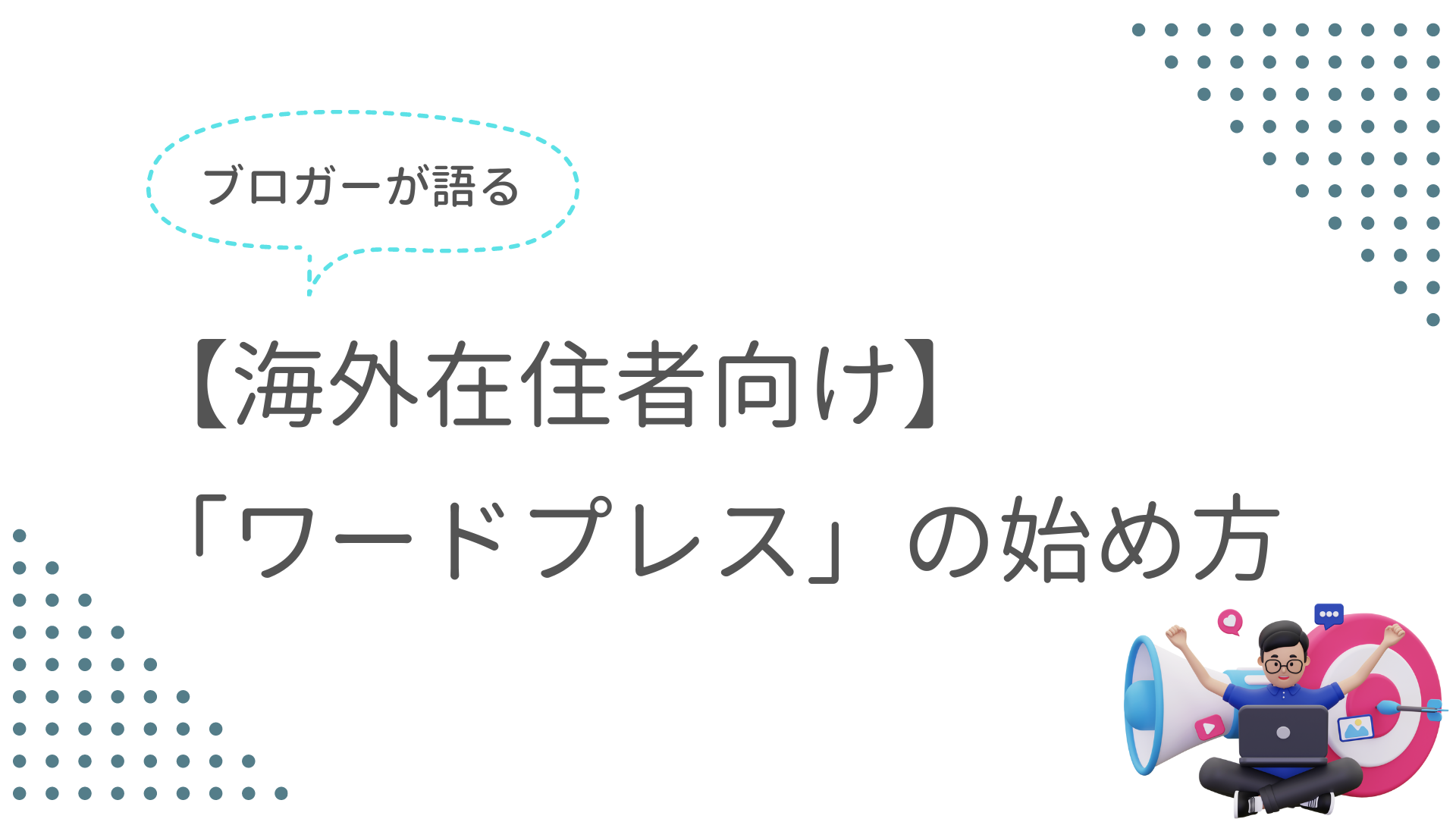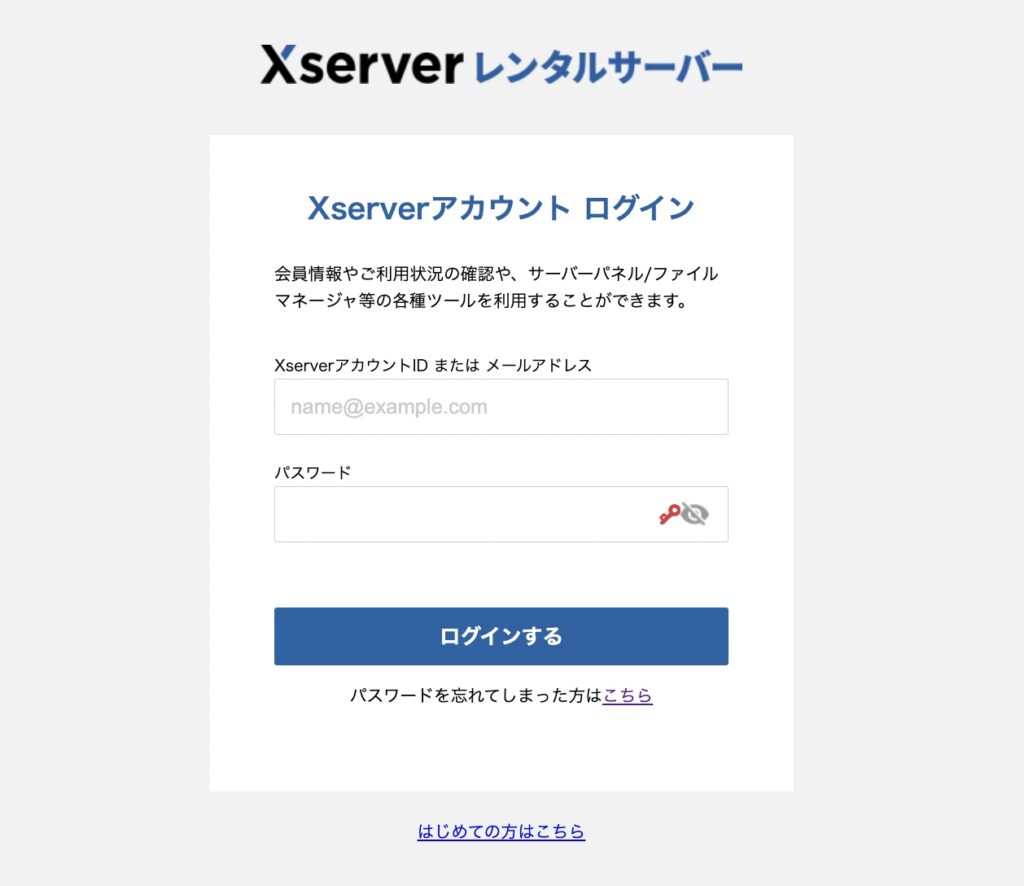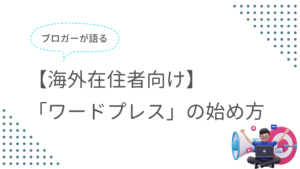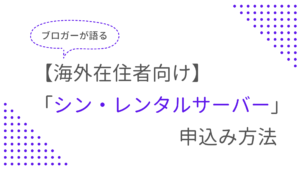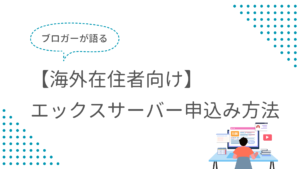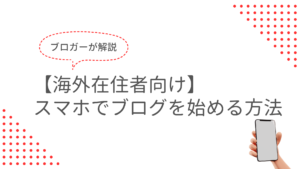海外からワードプレスってどうやって始めるの?
海外からでも個人/会社サイトの立ち上げってできる?
海外在住者の方の中にはワードプレスでブログをやりたい、事業のためのサイトを立ち上げたいという方は多いですよね。

私も海外からワードプレスで個人ブログを立ち上げたり、複数の会社のワードプレスサイトの運営に関わってきました。
その経験から海外からワードプレスを始めるにはいくつかの注意点があることに気づきました。
- ワードプレスサイトにアクセスできない
- レンタルサーバーにうまく契約できない
正しく設定しないと、以上のようなトラブルが起こってしまいます。
このページでは、「海外でワードプレス(WordPress)サイトを始める方法」について分かりやすく解説していきます。
ワードプレス運営に失敗したくないという方はぜひ一緒にやってみてください。
当サイトからエックスサーバーを申し込むと友達紹介プログラムで最大1万円の割引が適応されます!
また、エックスサーバーのキャンペーンとも併用可能!このお得なタイミングで始めてみましょう!
\ 最大1万円の割引&現在お得なキャンペーン実施中! /



実際に一緒に進めるので、スマホの方はパソコンでこのページを開くのがおすすめです!
海外在住者にとって、ワードプレスがおすすめな理由
まず、WordPressとは、オープンソースのブログおよびウェブサイト構築ツールで、世界中で最も人気のあるCMS(コンテンツ管理システム)の一つです。



初心者でも使いやすく、カスタマイズの自由度が高いのが特徴です。
①簡単なセットアップと操作
初心者でも簡単にウェブサイトを立ち上げられる、ユーザーが使いやすい操作性を持っています。



ワンクリックでテーマやプラグインのインストールが可能です。
②豊富なデザインと機能
多種多様なテーマとプラグインが利用でき、デザインや機能のカスタマイズが簡単です。



コードを知らなくても、ページデザインが可能です。
③SEO対策に強い
SEOに優れた構造を持ち、検索エンジンに最適化されたサイトを作成しやすいです。



各種SEOプラグインを利用することで、さらなるSEO効果を得ることができます。
コストパフォーマンスが良い
基本的な機能は無料で利用でき、有料プランでも比較的安価に高機能なサイトを運営可能です。



自分でサーバーを選び、必要な機能に応じたプランを選べます。
これらの理由から、海外在住者にとってWordPressは非常に有力な選択肢となります。
海外在住者向けのレンタルサーバーを選ぶ



まずは海外在住者向けのレンタルサーバーを選びましょう。
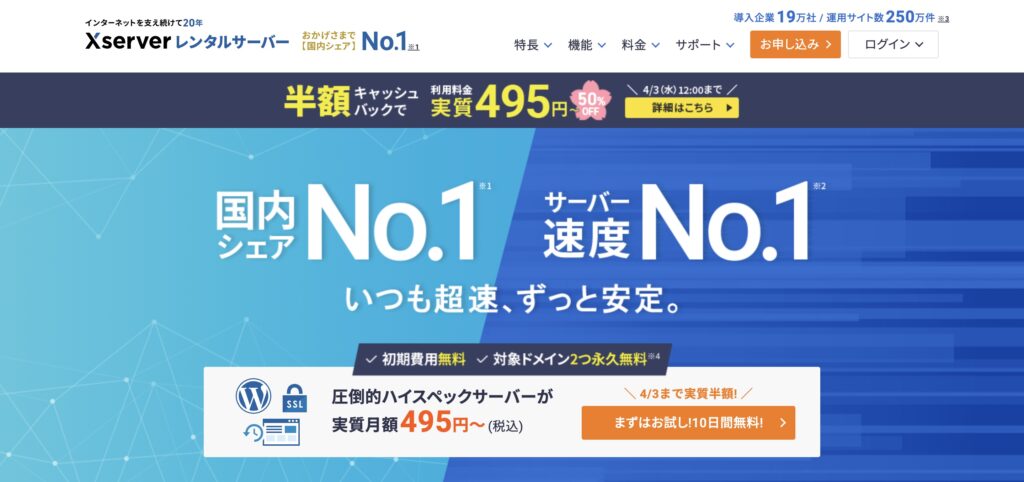
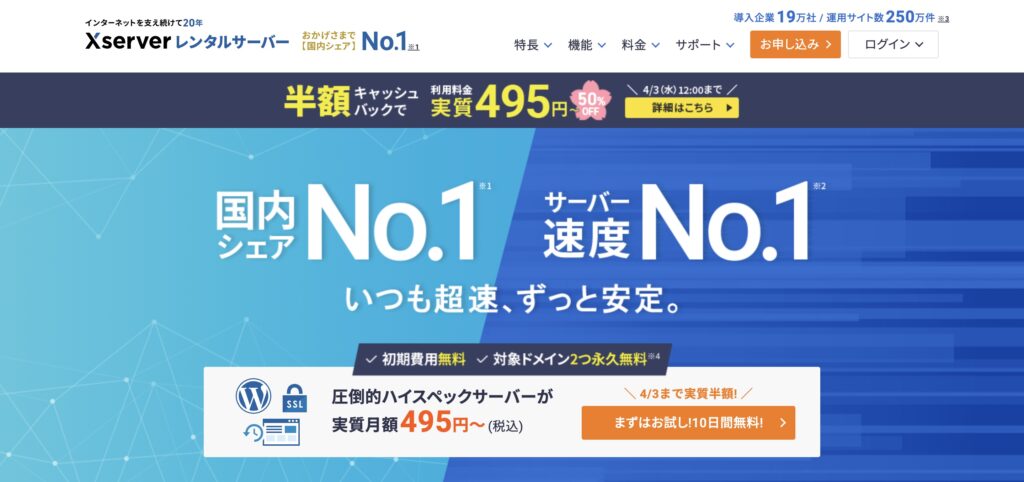



おすすめのレンタルサーバーは「Xserver」です。
エックスサーバーは国内シェアNO.1の大手レンタルサーバーです。サーバー速度も速く、コスパも良いのが特徴!
何より、海外からの申し込みも可能で、もし海外の住所や電話番号でも申し込みができます。



私も実際に使っていますが、カスタマー対応も迅速で丁寧で現状困ったことはありません。
<Xserverがおすすめな理由>
- 海外からでも申し込みが可能
- 海外の住所と電話番号でも登録できる
- カスタマーサポートが丁寧でレスポンスが早い
- 24時間体制のサポートがあり、時差を気にしなくていい
- ワードプレスの設定が簡単
- 高機能で高性能なサーバー
- 毎月の料金も安く、コスパがいい
海外からワードプレスを始める方法
では実際にワードプレスを始めてみましょう!
ステップ1:Xserverに登録する
まずは以下のリンクから「エックスサーバー」公式に進みましょう!
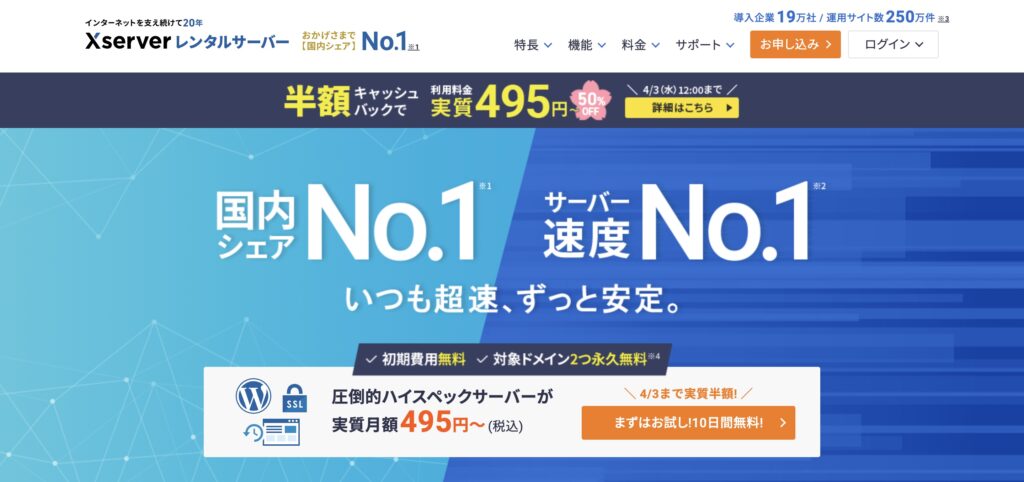
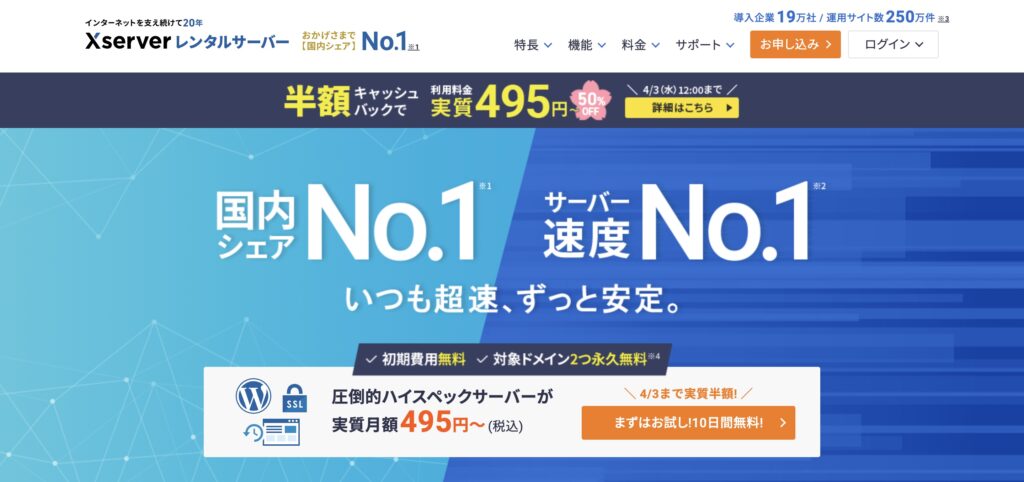
次に、「お申し込み」ボタンをクリックし、アカウント登録ステップに進みます。
ステップ2:アカウント登録
アカウント登録では、①契約内容、②お客様情報、③支払い情報の入力が必要です。
1.サーバー契約内容入力
まずはサーバー契約内容を選択します。



一緒に画面を見ながら進めて行きましょう。
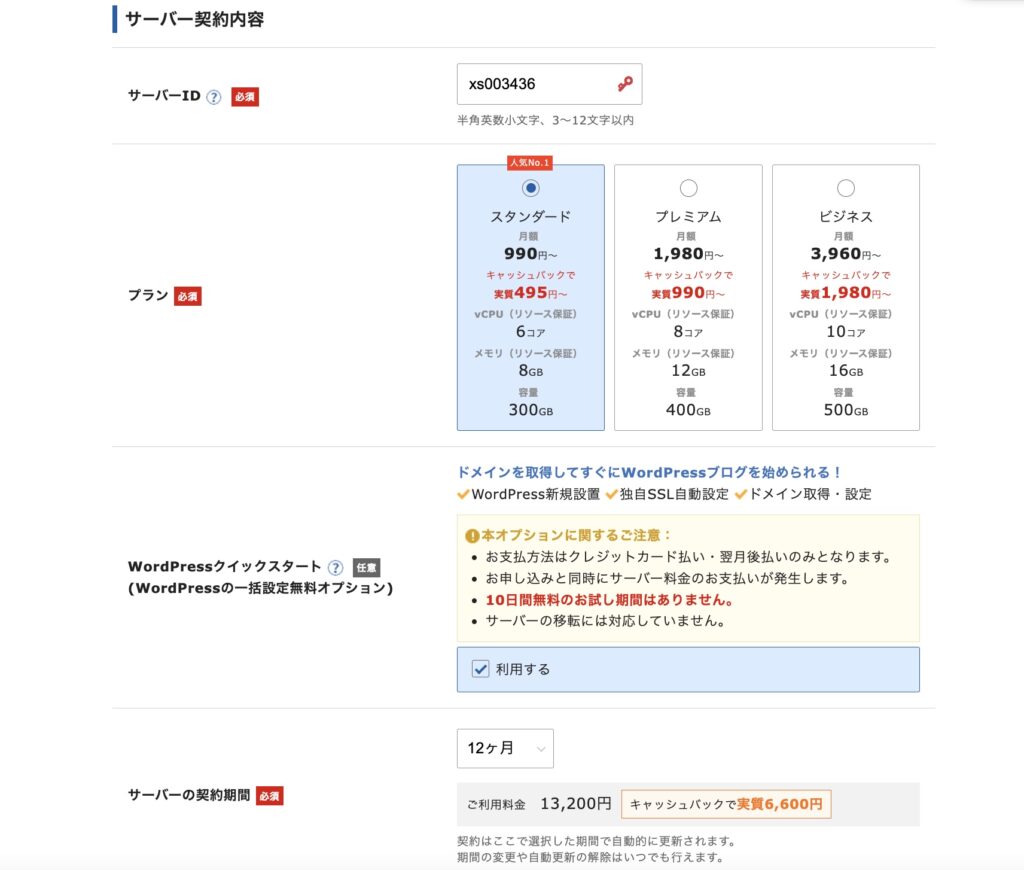
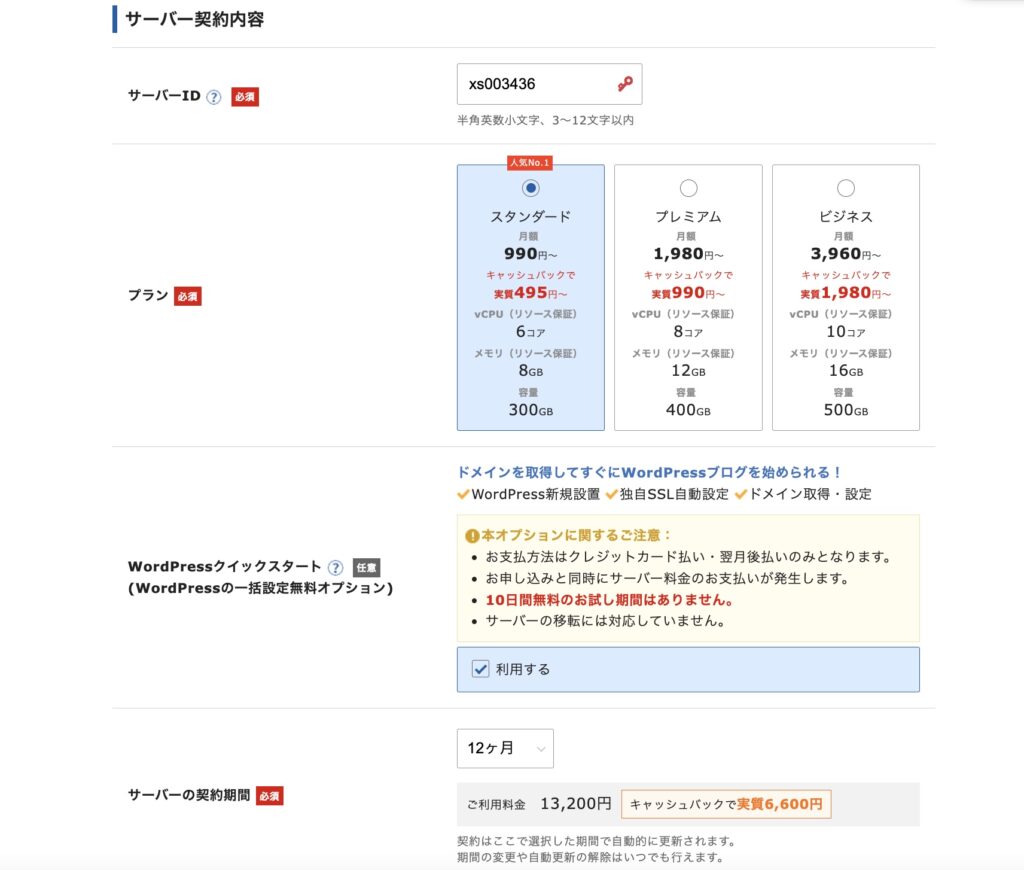
- サーバーIDは、自動的に割り振られるため、デフォルトのままでOKです。
- プラン特に希望がなければスタンダードプランでOK。指定のスペックがあればプレミアムやビジネスを選びます。
- WordPressクイックスタート: 初心者の方でも簡単に設定できるので、「利用する」にチェックを入れて進みます。
- サーバーの契約期間は12ヶ月がおすすめです。※12ヶ月未満だとドメインが有料になります。
2.ドメイン契約内容
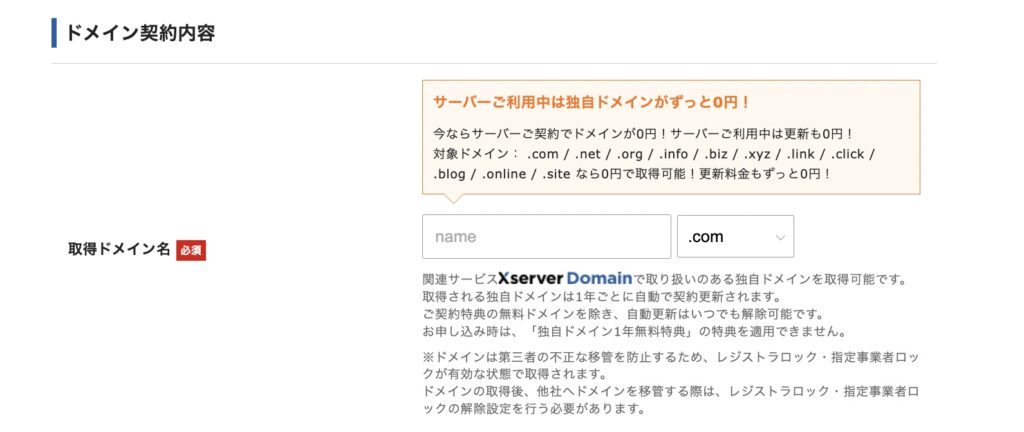
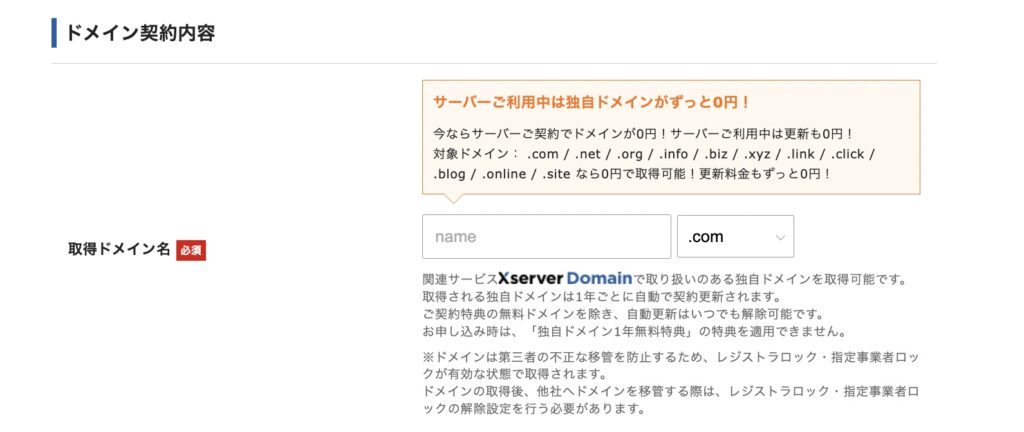
次にドメイン契約を行います。
取得したいドメイン名を入力し、既に使われている場合は他のドメイン名を試してください。
ドメインとは、URLのことで、「ネット上の住所」と考えると分かりやすいです。
当サイト:「tatsuoverblog.com」がドメイン名です!
- わかりやすくシンプル
- サイト内容やサイト名と関連している
- 早い者勝ちで、後からの変更は不可
- 特に希望がなければ「.com」でOKです。
- サイト内容、サイト名と関連している
3.WordPress情報の入力
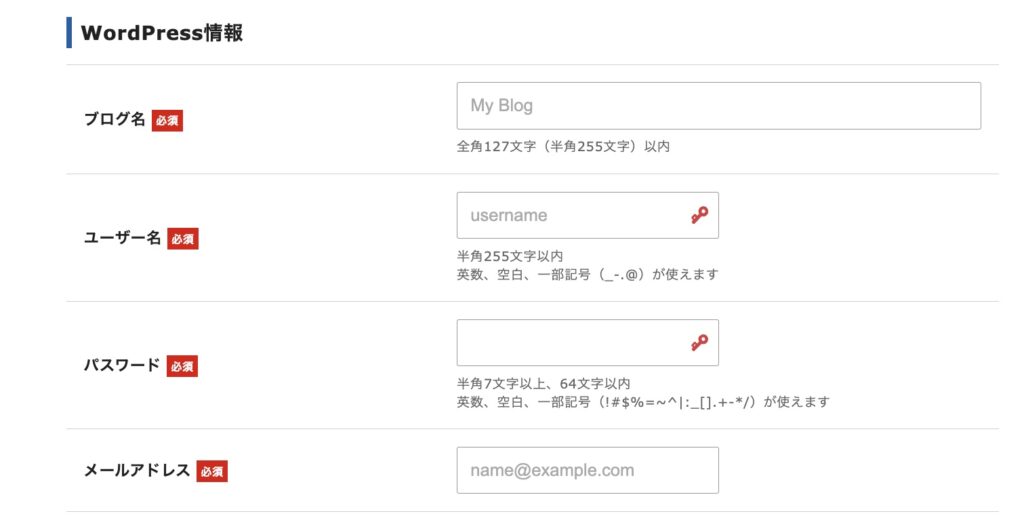
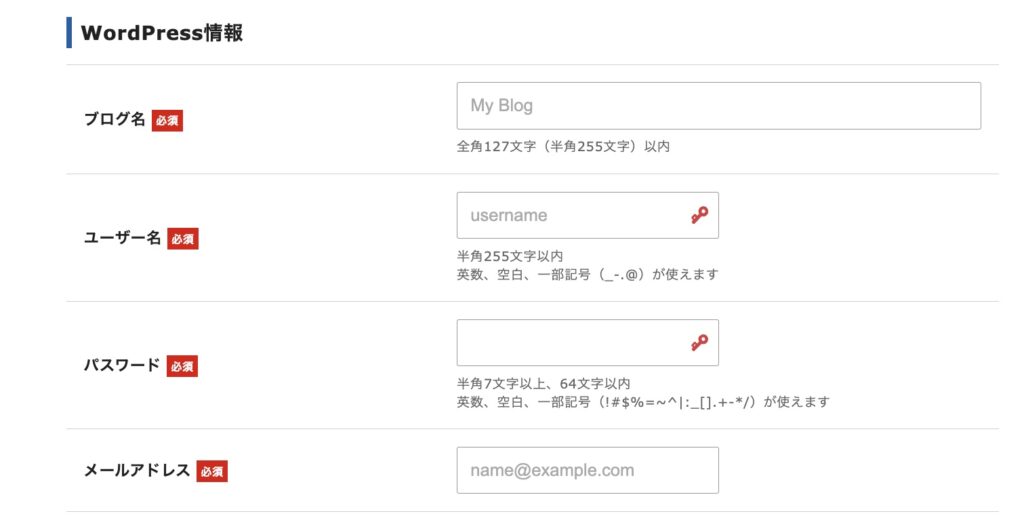
- 次にブログ名を決めましょう。仮でもOK、後から変更可能です。
- ユーザー名 & パスワード: WordPressログイン時に必要なので、メモしておきましょう。
- 最後にメールアドレス。WordPress関連の更新情報が届きます。
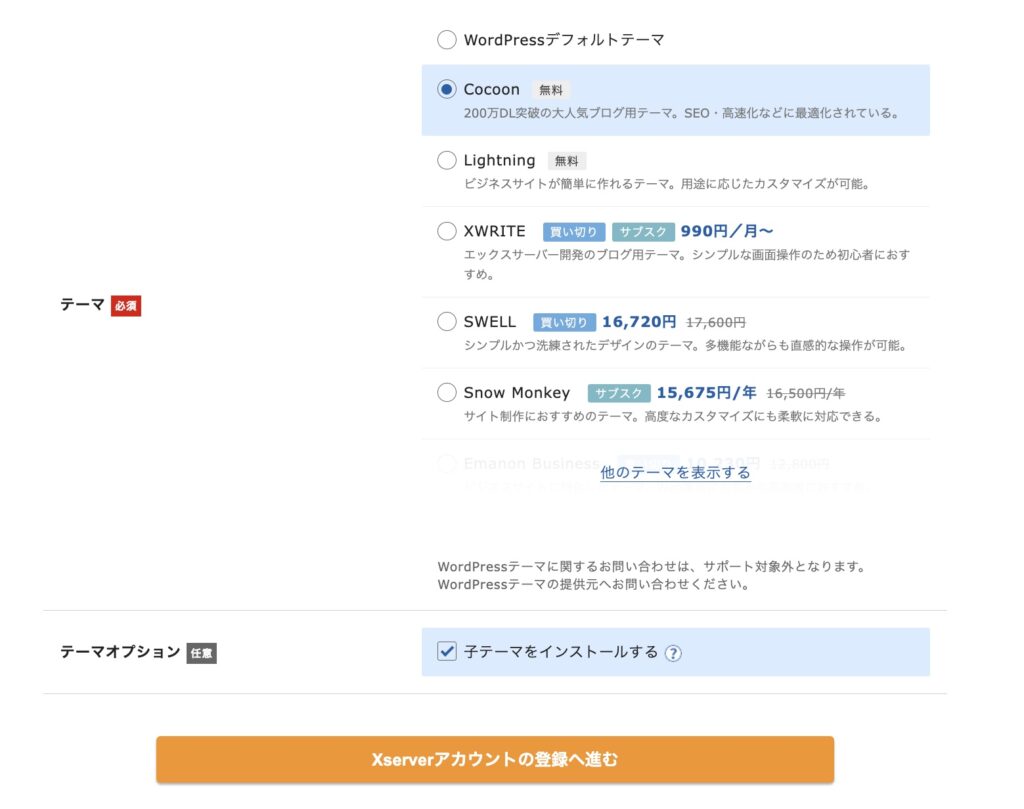
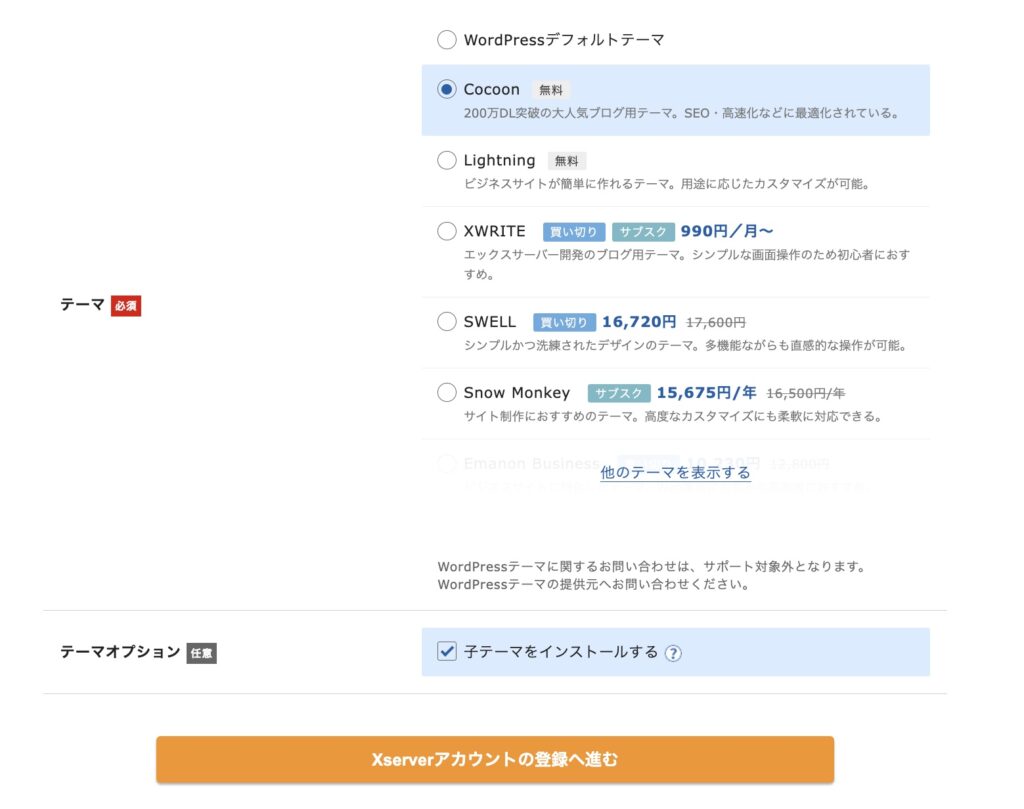
次にWordPressのテーマ(テンプレート)を選びましょう!
当サイトではSWELLという国内人気NO.1のテーマを使っています。



後ほど設定変更できるので、後からでもOK!
▼SWELLのおすすめポイントはこちらから


4.お客様情報の入力
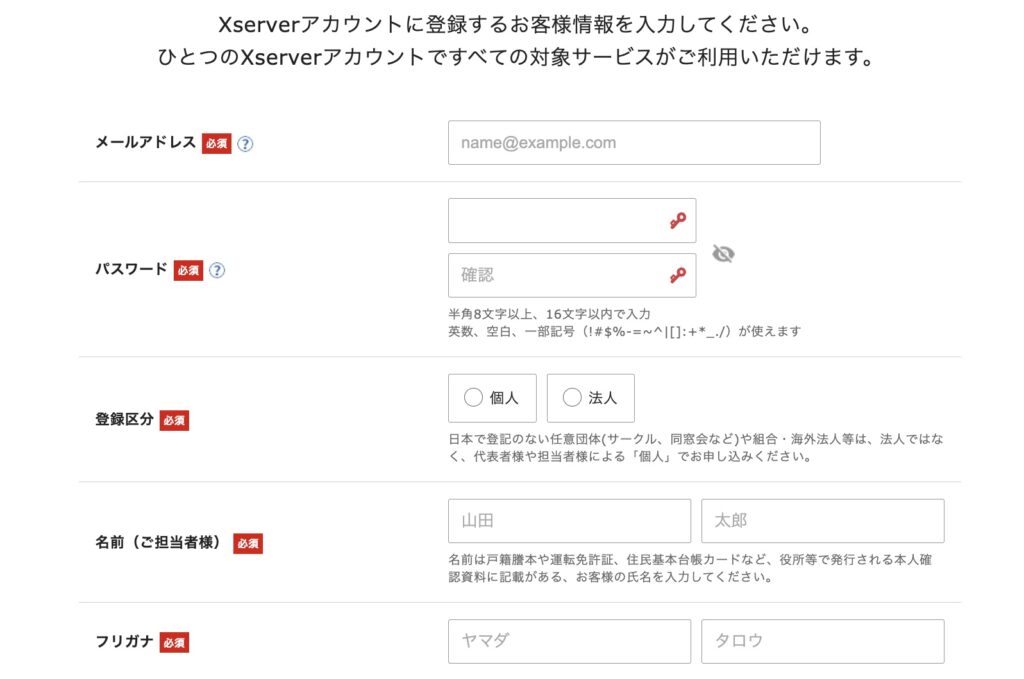
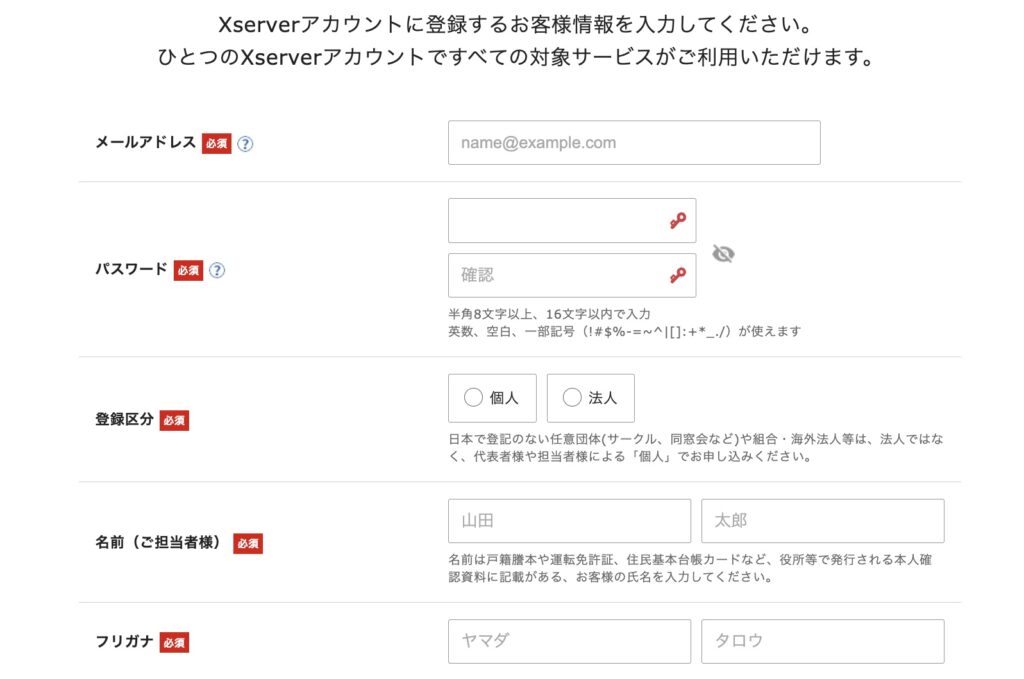
- 次にエックスサーバーアカウントに登録するメールアドレスを入力。
- 次にパスワードを入力しましょう。(エックスサーバーアカウント用)
- 登録区分:「個人」または「法人」を選択。
- 名前を漢字とカタカナで入力して次の項目へ進みましょう。
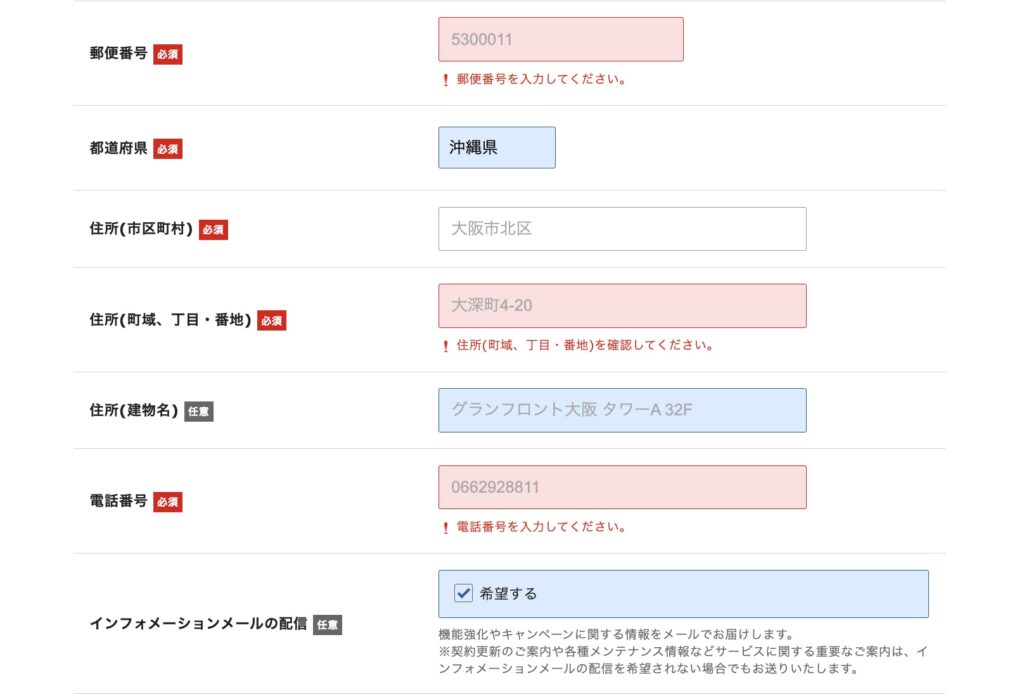
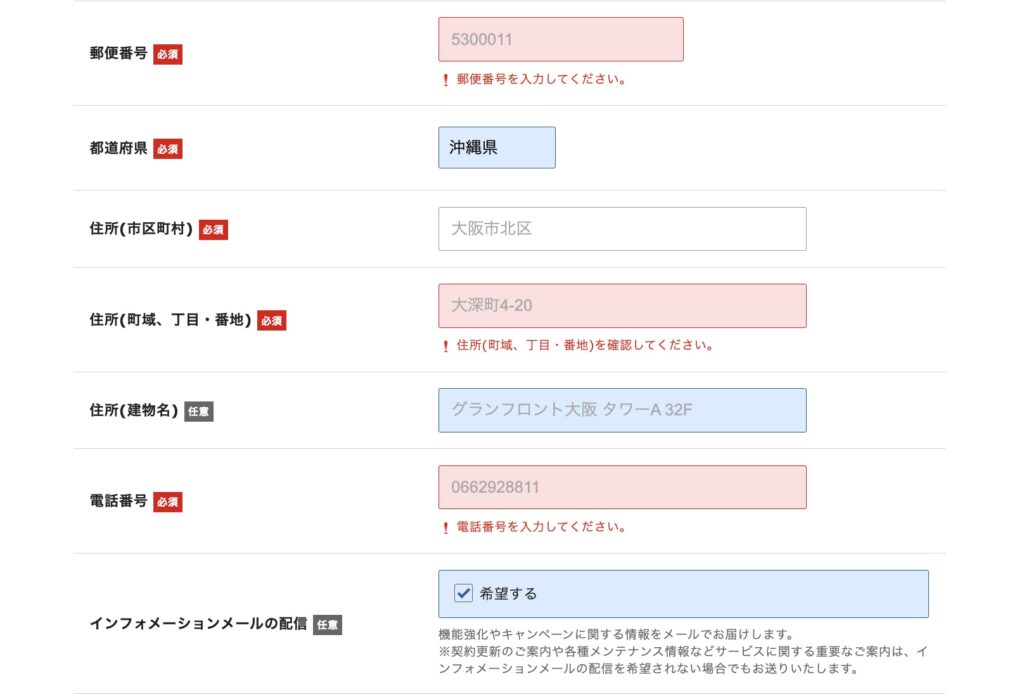



次に住所情報を登録しましょう!



日本に住所を持たない方でも海外の住所で登録できます!



日本の住所を使用する場合は項目通りに進めてください!



海外の住所で登録する方は以下の通りにやってみてください!
海外の住所を利用する場合
- 郵便番号は「0000000」と入力
- 都道府県は必須項目なので、任意で好きな都道府県を選んでください。
- 住所欄は、国名からスタートしてください。
- 電話番号は海外の番号でもOK!
国番号を入れない代わりに「0」を先頭に入力し、10桁または11桁の数字である必要があります。
例)02223334444
5.お支払い方法の入力
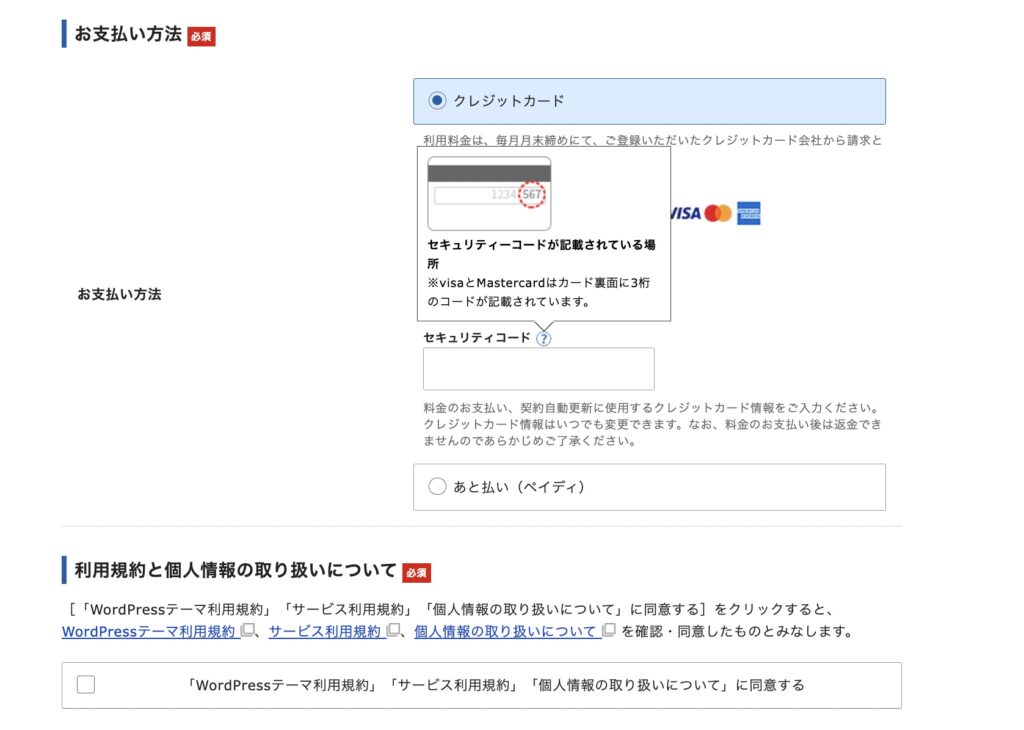
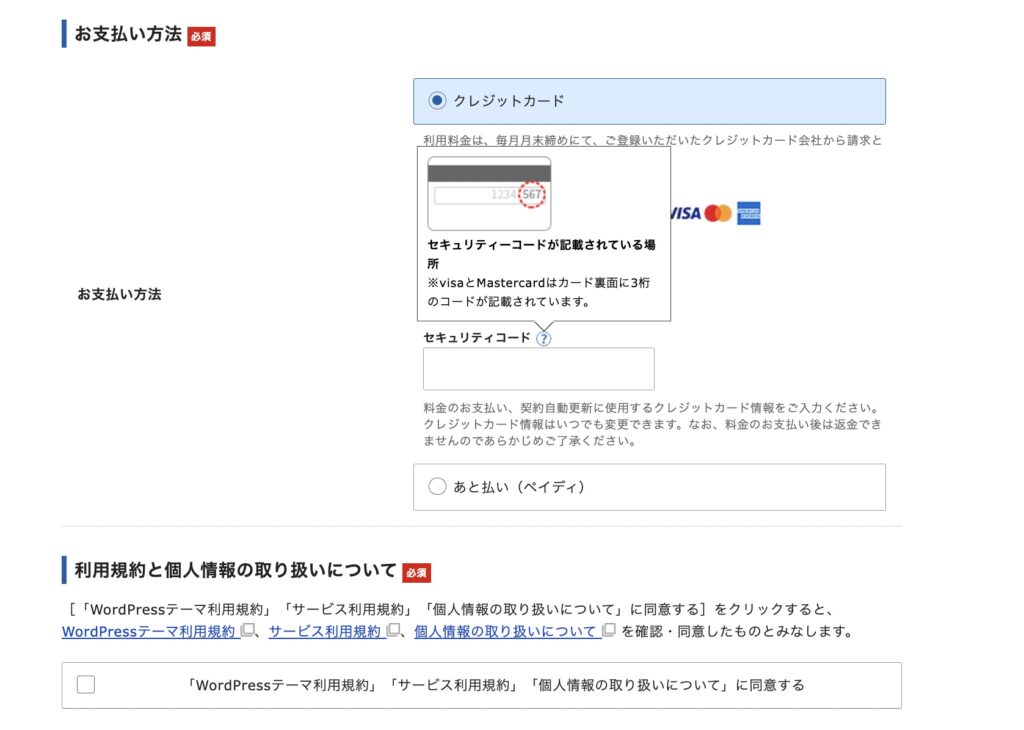



では、次に支払い方法に移ります!
<支払い方法は以下の通り>
・クレカ
・銀行払い
・スマホで支払えるpaidy
・コンビニ支払い
クレジットカード:JCB、VISA、MasterCard、AMEXから選択可能



クレジットカード払いがおすすめ!
最後に「利用規約と個人情報の取り扱いについて」にチェックを入れ、次に進みましょう!



その後、内容確認画面が出てくるので、正しいことを確認の上次へ!
6.SMS/電話認証


ページ下のSMS・電話認証へ進むをクリックしましょう。
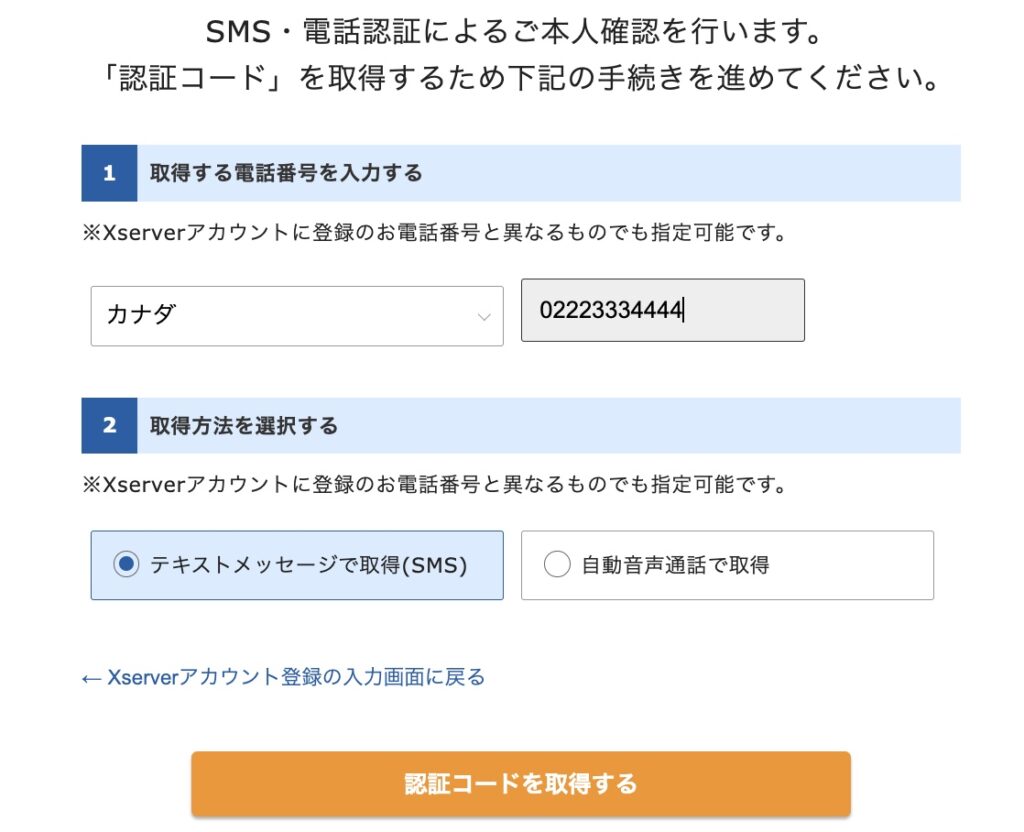
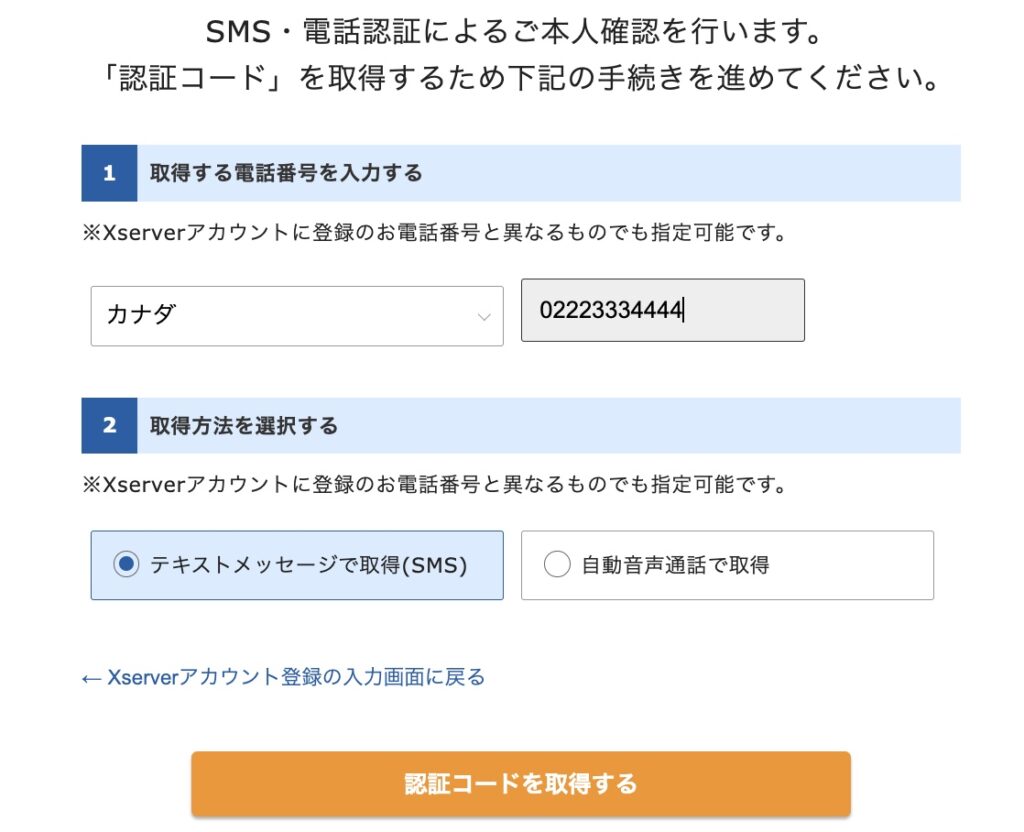
国の選択と電話番号を入力します。
私は「カナダ」からの申し込みだったので、例)02223334444 を入力して認証コードを取得!
※国番号を入れず「0」を先頭に入力し、10桁または11桁の番号
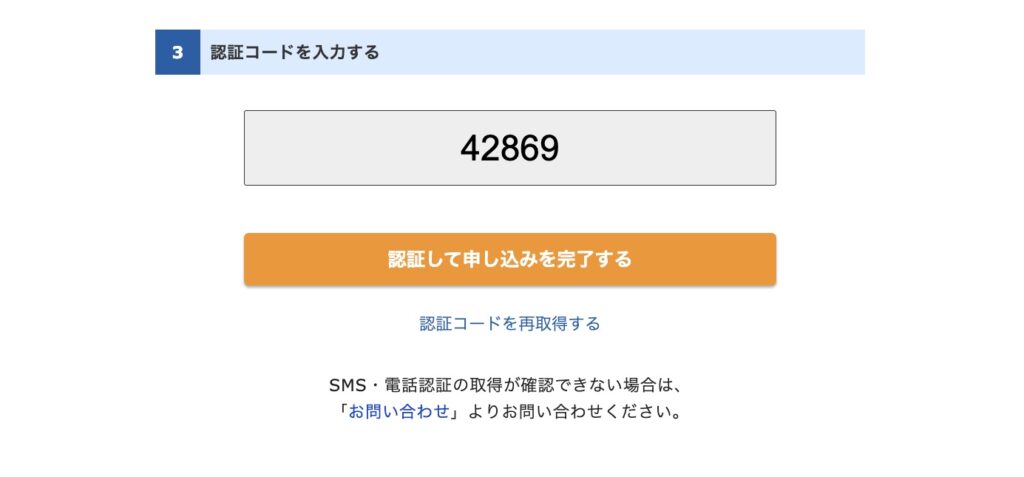
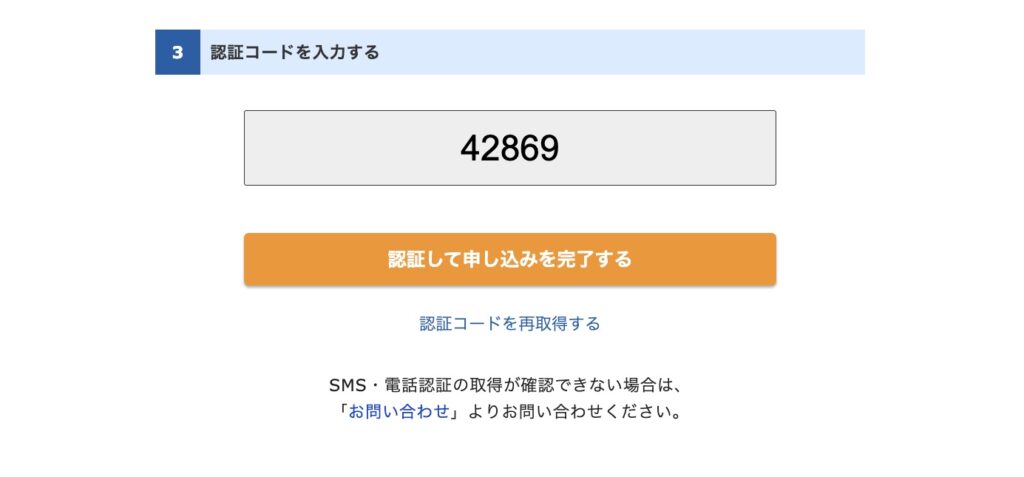
スマホのSMSに届いたコードを入力して申し込み完了!
もし届かないという場合は以下を試してみてください。
- 自動音声通話でコードを取得する
- エックスサーバー公式に問い合わせ
7.Word Pressインストール
wordpressのインストールは、申し込みと同時に完了しています。
そのため、インストールをする必要はありません!



以上でエックスサーバーの申し込みが完了しました。簡単だったでしょうか?



気を抜くのはまだ早いですよ!



そうだった!海外アクセス設定?をしないとですよね?



そうです!以下でパッと終わらしてしまいましょう!
当サイトからエックスサーバーを申し込むと友達紹介プログラムで最大1万円の割引が適応されます!
また、エックスサーバーのキャンペーンとも併用可能!
\ 最大1万円の割引&現在お得なキャンペーン実施中! /
ステップ3:海外アクセス設定



では次に海外アクセス設定をして行きます。



エックスサーバーでは、セキュリティの観点から国外での利用に制限がかかっています。そのため、一部の設定を変更する必要があります。
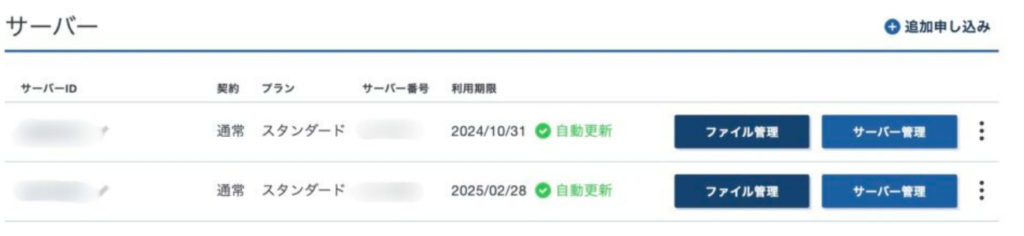
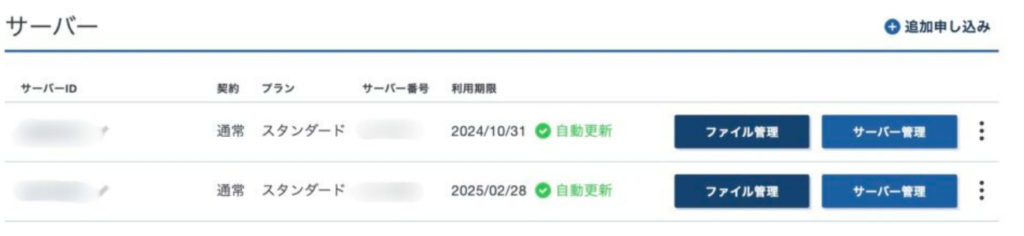
ログイン後、トップページから該当サーバーの青い「サーバー管理」をクリックしましょう!
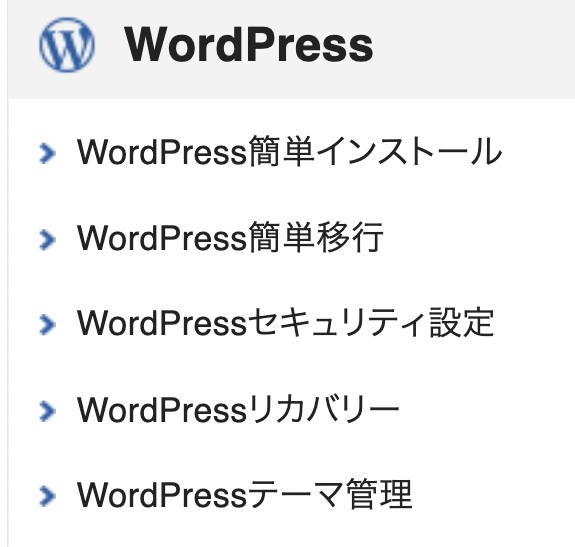
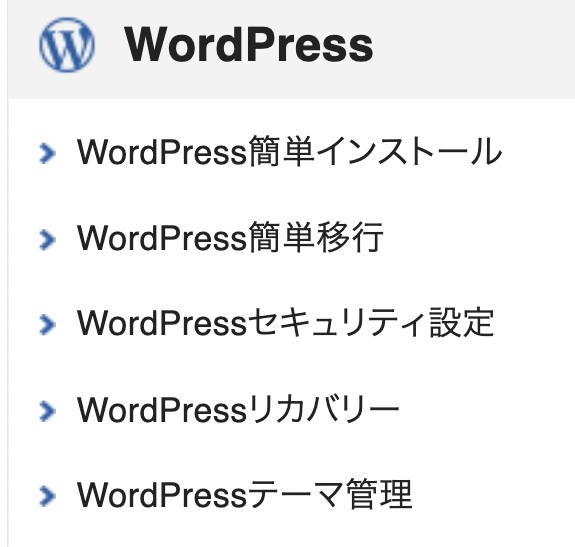
次にサーバー管理画面の「WordPress」の下にあるWord Pressセキュリティ設定をクリックします。
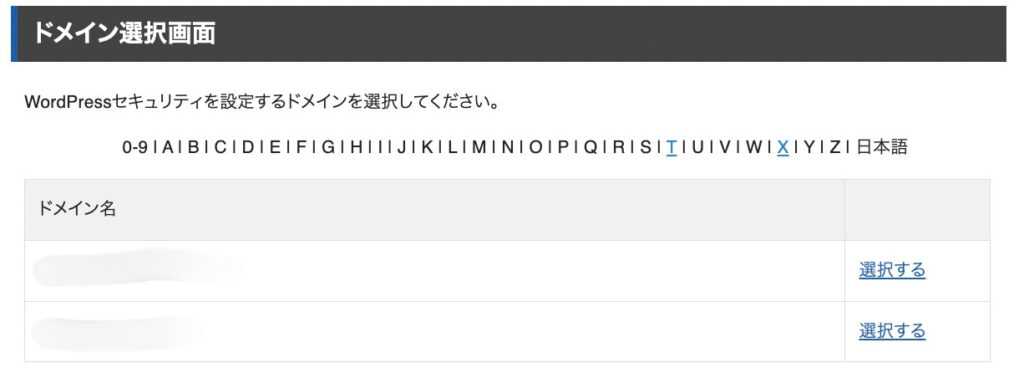
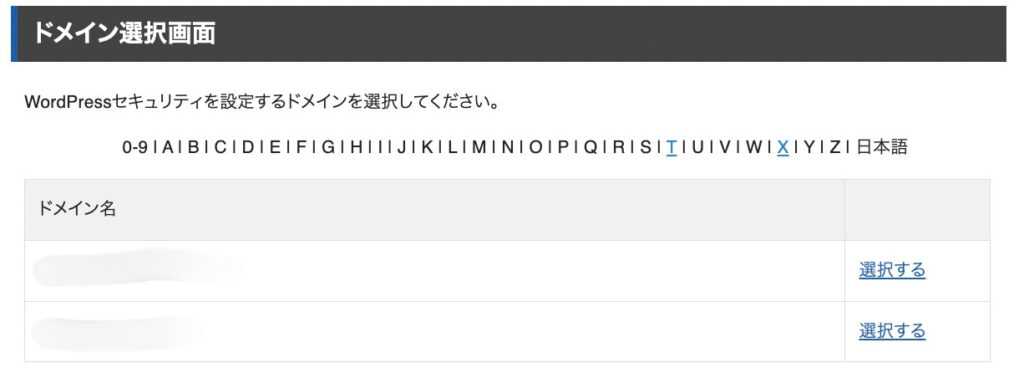
次に該当のドメイン名の右側にある「選択する」をクリック。
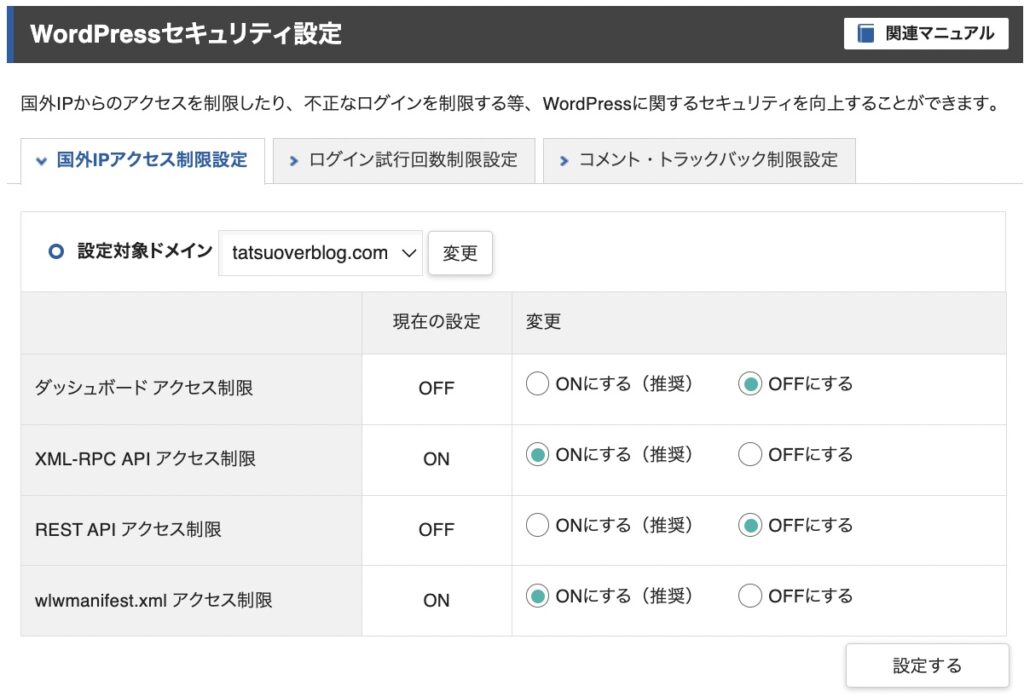
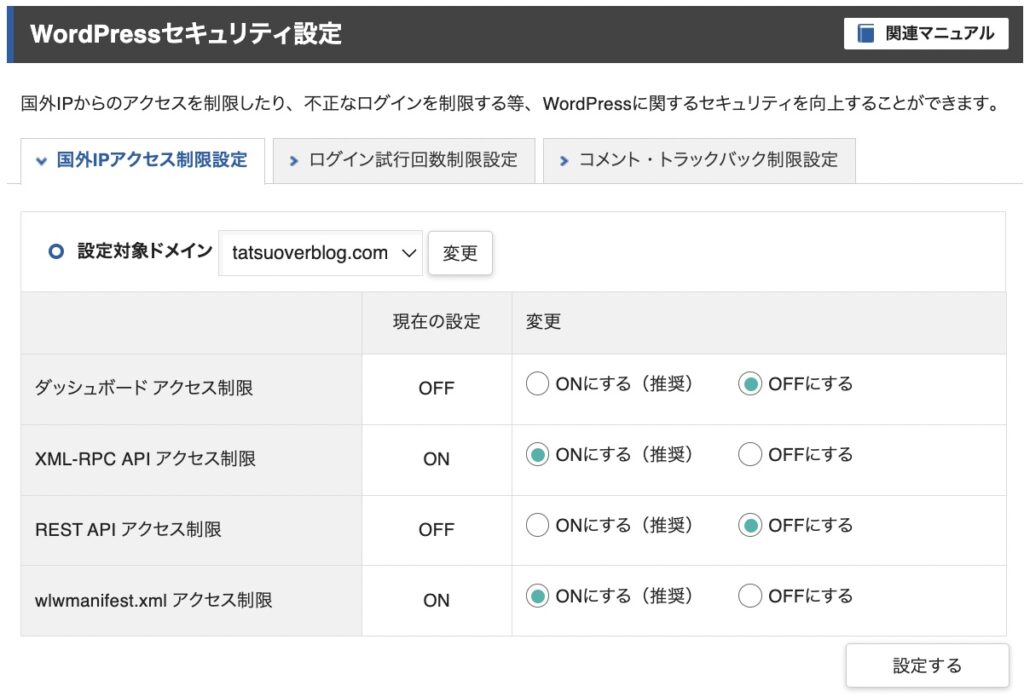
その後、「国外IPアクセス制限設定」の画面に移ります。以下のセキュリティ設定を2点変更します。
- 「ダッシュボード アクセス制限」→OFFにする
- REST API アクセス制限→OFFにする
- その他はONにしておきましょう!
ここまでできたら、右下の「設定する」を押して保存して完了です!
ステップ4:ワードプレスの初期設定を行う



次にワードプレスの初期設定をしていきます。
①ワードプレスへログインする
まずはワードプレスにログインしましょう!
ログインURLはサイトドメインに「/wp-admin」をつけたものです。
https://自分のサイトドメイン/wp-admin
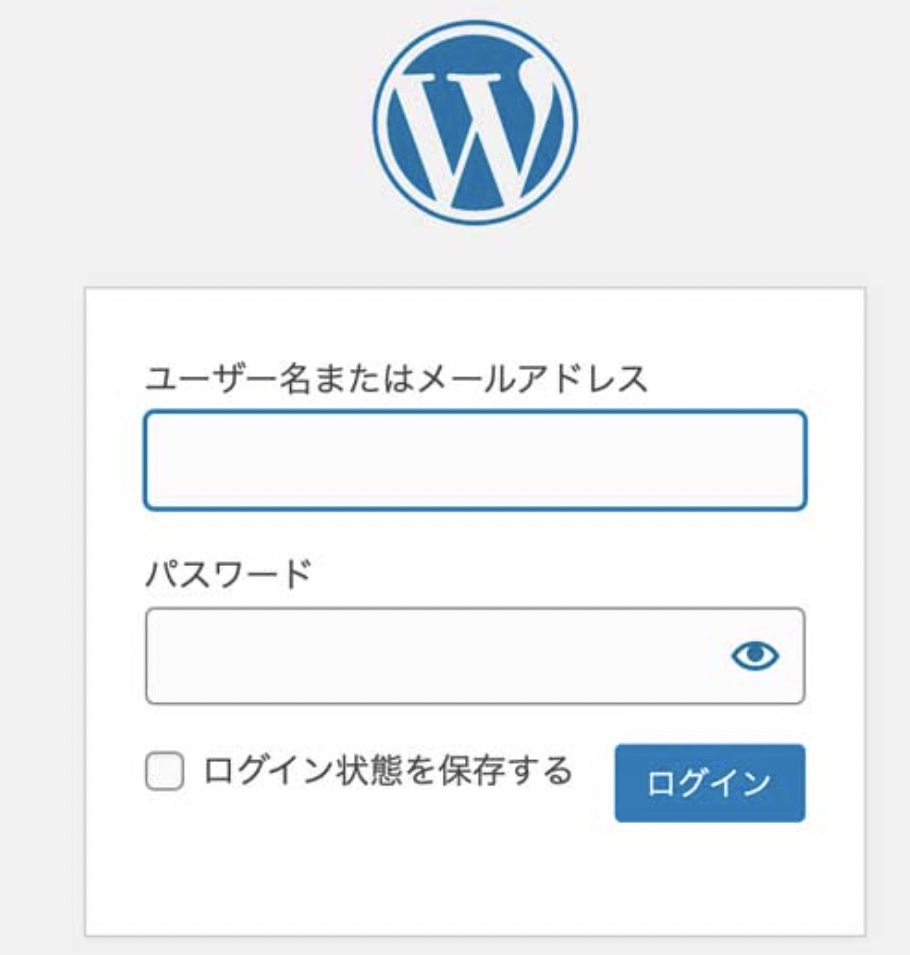
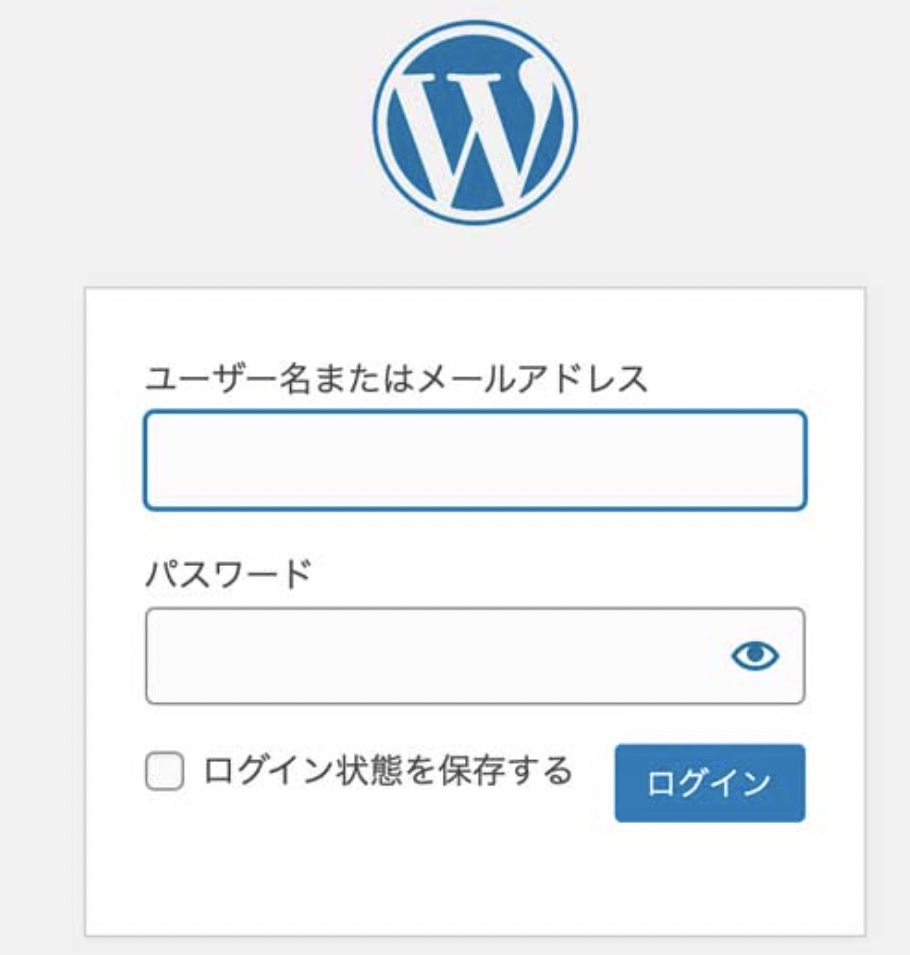



サーバー契約時に決めたユーザー名とパスワードを入力してログインしましょう。
②一般設定を行う



次にワードプレスの「一般設定」を以下で説明します。



ログイン後、ダッシュボードから「設定」の中の「一般」をクリック!
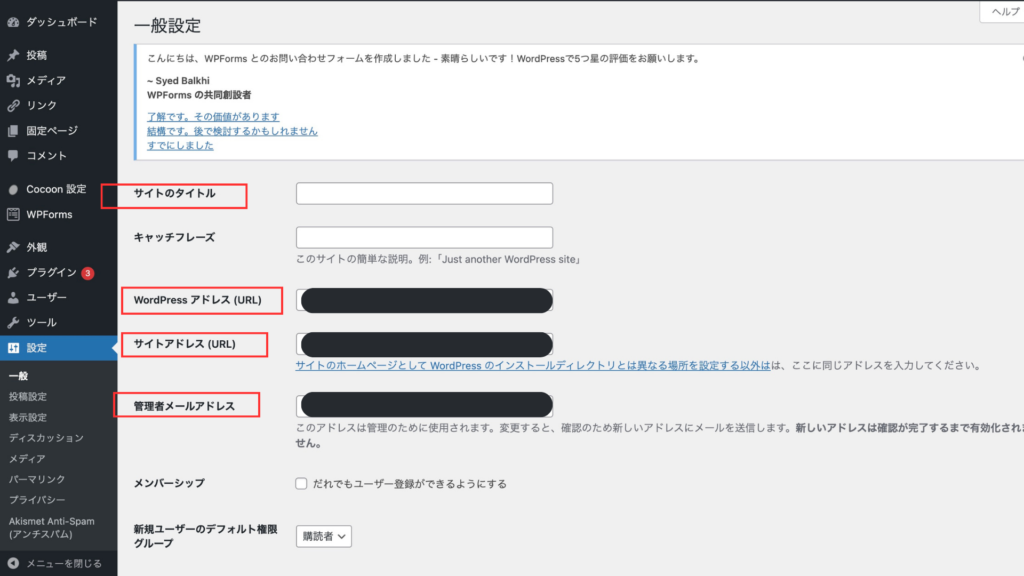
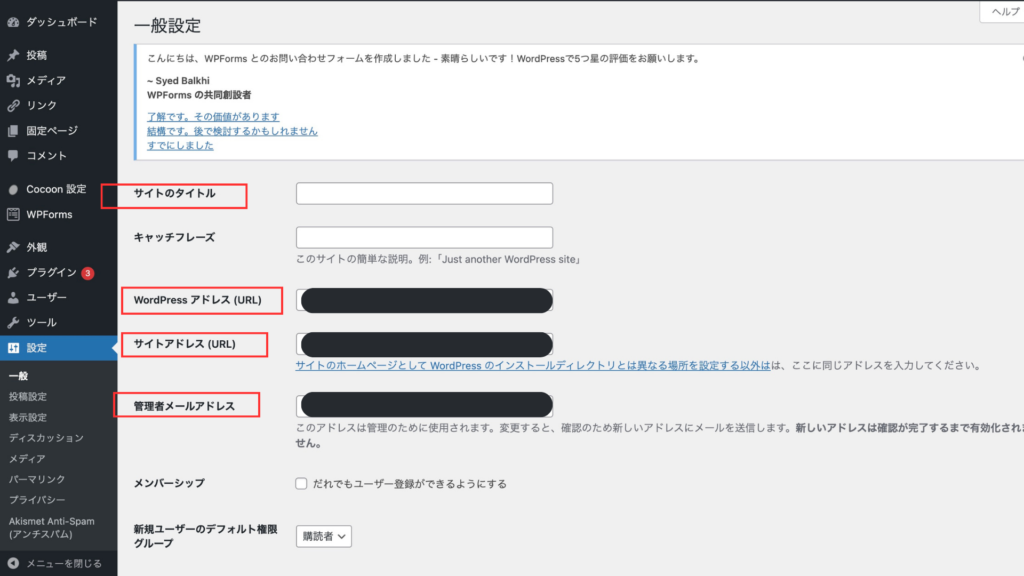
一般設定行うのは以下の3つです。
- サイトのタイトルは、検索結果などサイトの名前として表示されるものです。サイトのイメージができるタイトルを決めてつけてみましょう。
- WordPressアドレス (URL) & サイトアドレス (URL)はデフォルトで設定されていれば、そのままでOK!
- メールアドレスも設定してください。重要な通知やパスワード設定変更時などに使用するメールアドレスです。
③表示設定を行う



次に表示設定をしていきます。



表示設定は一般設定のすぐ下にあります。
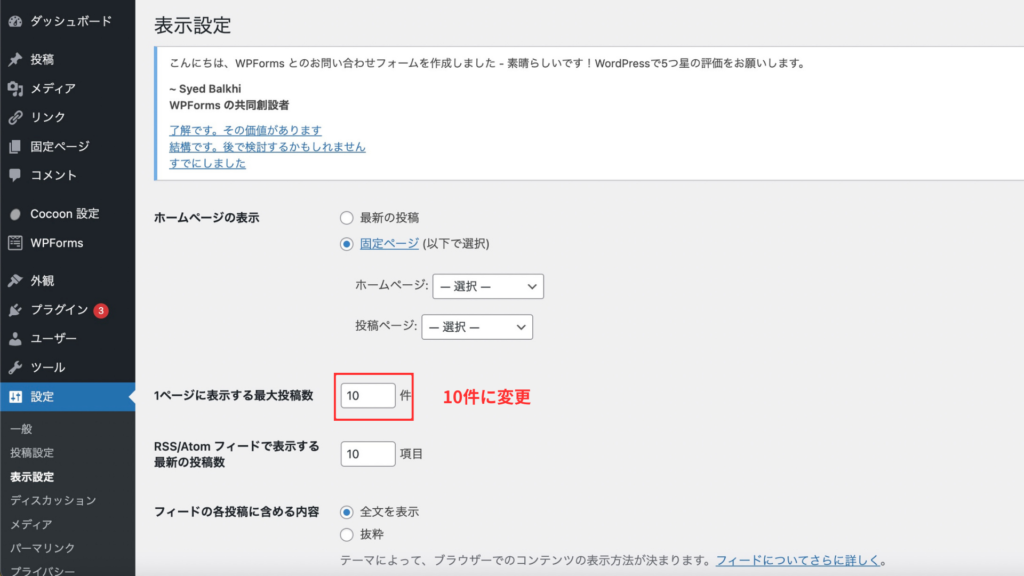
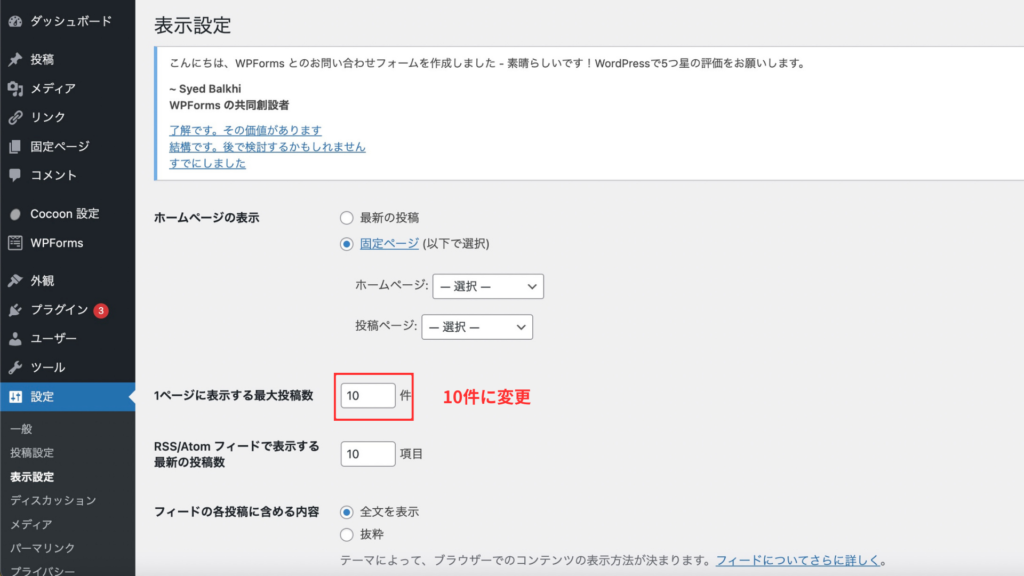



表示設定では、1ページに表示する最大投稿数を10件に設定変更しましょう。



一般的に10件がちょうど読者にとってみやすい記事数だとされています。
③パーマリンク設定



最後にパーマリンク設定です。



パーマリンクは設定の中の1番下にあります。
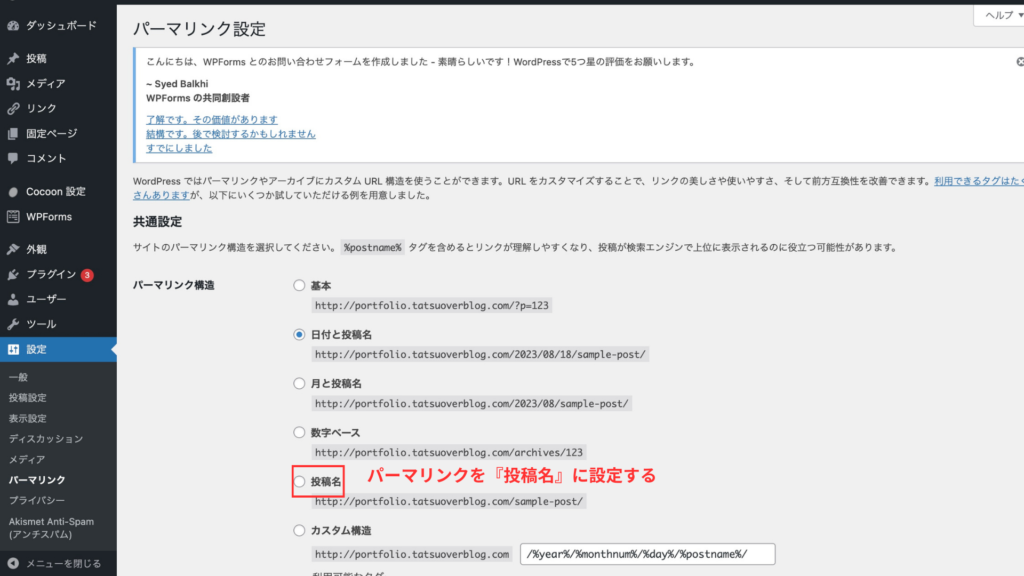
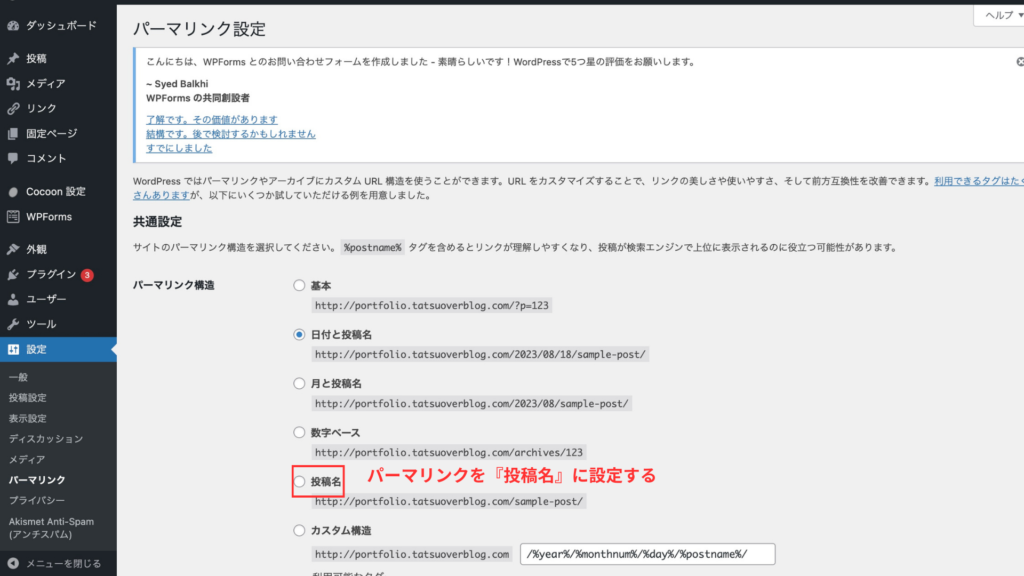
パーマリンク構造の「投稿名」クリックし、設定を保存しましょう。
\ 最大1万円の割引&現在お得なキャンペーン実施中! /
海外でワードプレスを始める方法まとめ



海外からでもWordPressサイトの立ち上げは難しくありません。
適切なレンタルサーバーを選び、初期設定をしっかり行えば、スムーズにサイト運営を開始できます。
- 適切なレンタルサーバーを選ぶ
- 海外からでも申し込み可能なXserverがおすすめ
- 海外の住所と電話番号で登録可能
- 24時間体制のサポートがあり、時差を気にしなくていい
- WordPressの設定が簡単
- WordPressクイックスタートを利用して簡単に設定可能
- 高機能で高性能なサーバー
- コストパフォーマンスが良い
- 海外アクセス設定
- Xserverにログインし、国外IPアクセス制限設定を変更
- ダッシュボードアクセス制限とREST APIアクセス制限をOFFにする
- WordPressの初期設定
- サイトタイトルやメールアドレスを設定
- 表示設定で1ページに表示する最大投稿数を10件に設定
- パーマリンク設定でSEOに有利な投稿名を設定



ぜひ今回のポイントを参考にワードプレスを始めてみましょう!
\ 最大1万円の割引&現在お得なキャンペーン実施中! /
当サイトからエックスサーバーを申し込むと友達紹介プログラムで最大1万円の割引が適応されます!
また、エックスサーバーのキャンペーンとも併用可能!