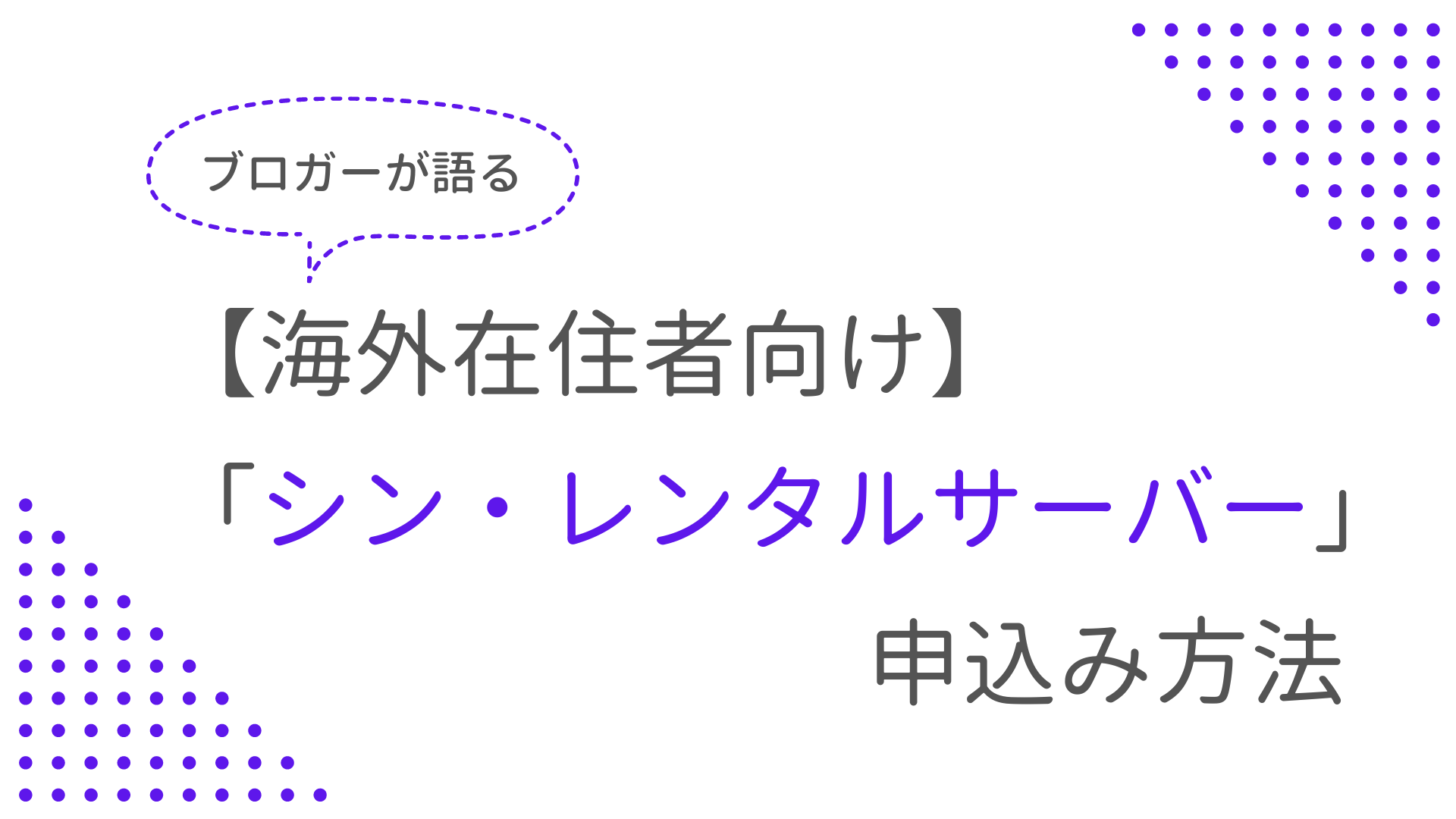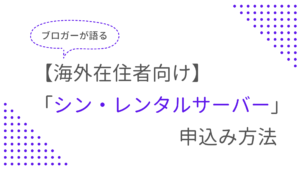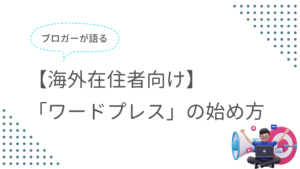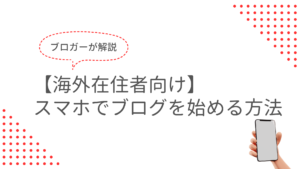海外からでも使えるレンタルサーバーって何があるの?
海外からシン・レンタルサーバーってどう申し込むの?
そんな疑問がある方に向けて、画像付きで詳しく説明していきます!
今なら『利用金額30%OFF』実施中! (新規申込みで「12ヶ月」以上の契約の場合)

実は「シン・レンタルサーバー」なら、
海外からの申し込みでもあっという間にできるんです!



画像付きでわかりやすく解説していきます!
この記事でわかること
- 「シン・レンタルサーバー」が海外在住者におすすめの理由
- 海外からシン・レンタルサーバーを申し込みする方法
- 初心者でもわかる開設手順(画像付き)



それでは詳しく見ていきましょう!
「シン・レンタルサーバー」が海外在住者におすすめの理由





シン・レンタルサーバーは国内シェアNo.1の
「エックスサーバー」をベースにして作られています。



「シン・レンタルサーバー」は、新機能の迅速な導入やコスパを重視!
「エックスサーバー」は、安定性や充実したサポート体制を重視!
というイメージです。
海外在住者がシン・レンタルサーバーを使うメリット
- 海外の住所と電話番号でも申し込みが可能
- 24時間のサポート体制なので、海外からでも時差を気にしなくてもサポートが受けられる
- サーバー処理速度が国内最速
- 使いやすいと評判がいい「エックスサーバー」と同じ管理画面のため、高機能かつ使いやすい
- 今なら「12ヶ月」以上の新規申し込みをすると30%OFFのキャンペーン中
(2024年5月20日(木) 12:00 ~ 2024年6月10日(月) 12:00までの申し込み)



信頼性の高いエックスサーバーの充実したサポート体制がそのままなのが海外から使う上で安心できるのが嬉しいポイント!



キャンペーン中にぜひ申し込みしてみてくださいね!
▼エックスサーバーから申し込む方はこちら
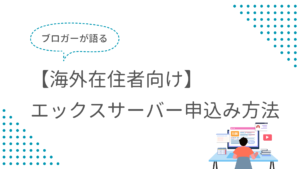
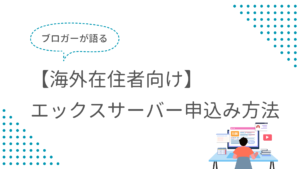
シン・レンタルサーバー申し込み〜ブログ開設までの手順



ここからは、シン・レンタルサーバーの申し込みから
ブログ開設までの手順を見ていきます。



画像付きでわかりやすく解説していきます!
全体の流れ
ステップ1:シン・レンタルサーバー公式サイトへアクセス
まずは以下のボタンから「シンレンタルサーバー」の公式サイトへアクセスします。
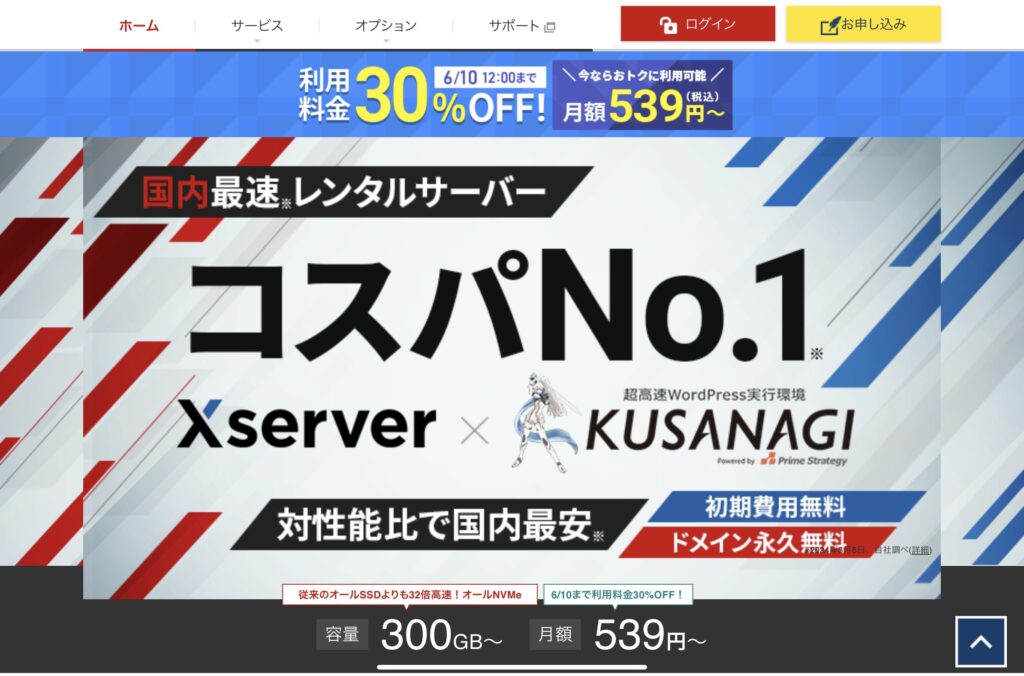
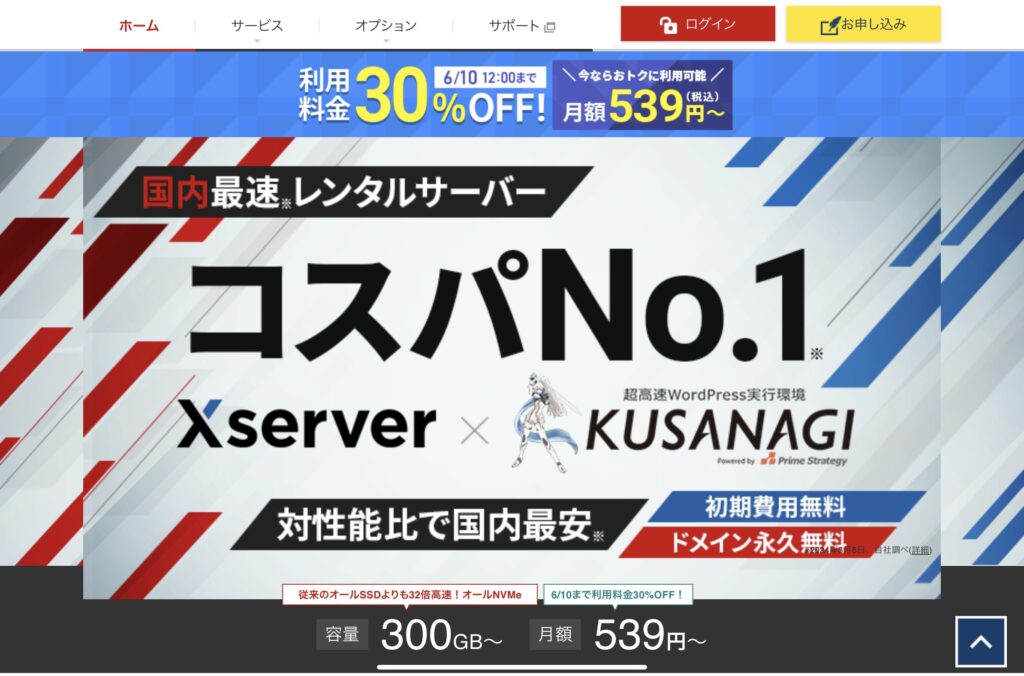
上記画面の黄色のボタンの「お申し込み」をクリックし、ステップ2のアカウント登録に進みます。
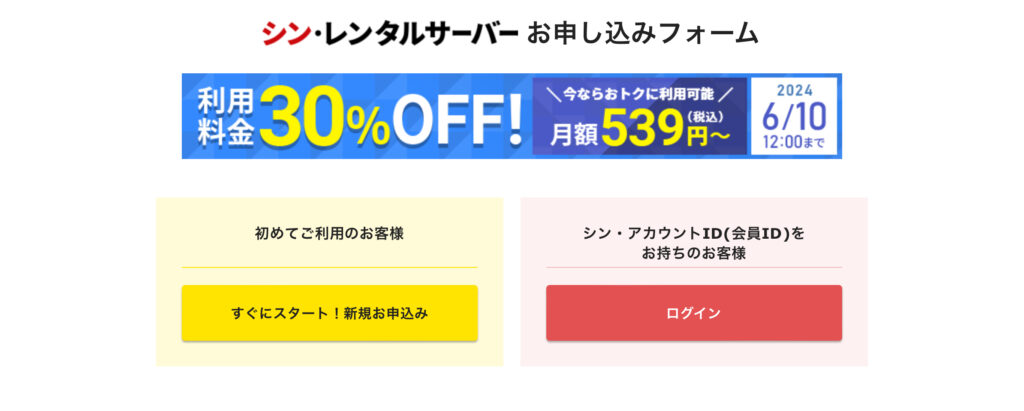
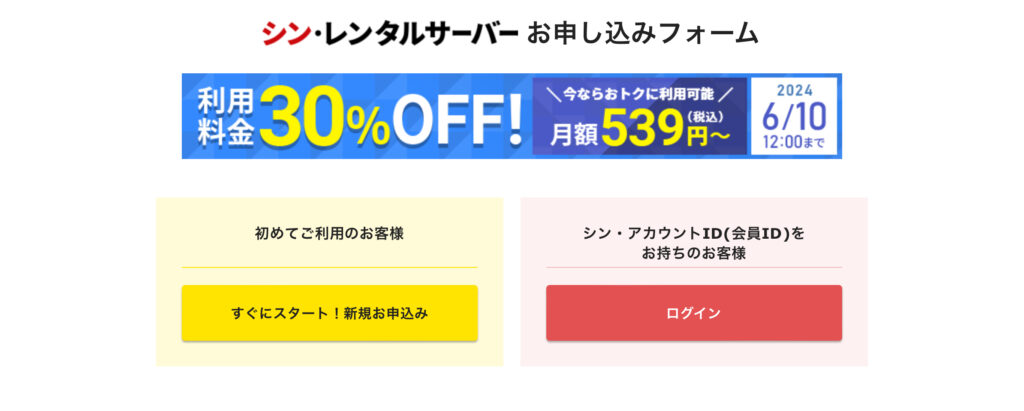
新規でのお申込みか、既にアカウントを持っているかの確認画面が表示されるので、
黄色のボタンの「新規お申込み」をクリックしましょう。
ステップ2:アカウント登録
アカウント登録では①契約内容と②お客様情報、③支払い情報の入力をしていきます。
1.サーバー契約内容入力
まずはサーバー契約内容を選択していきましょう。
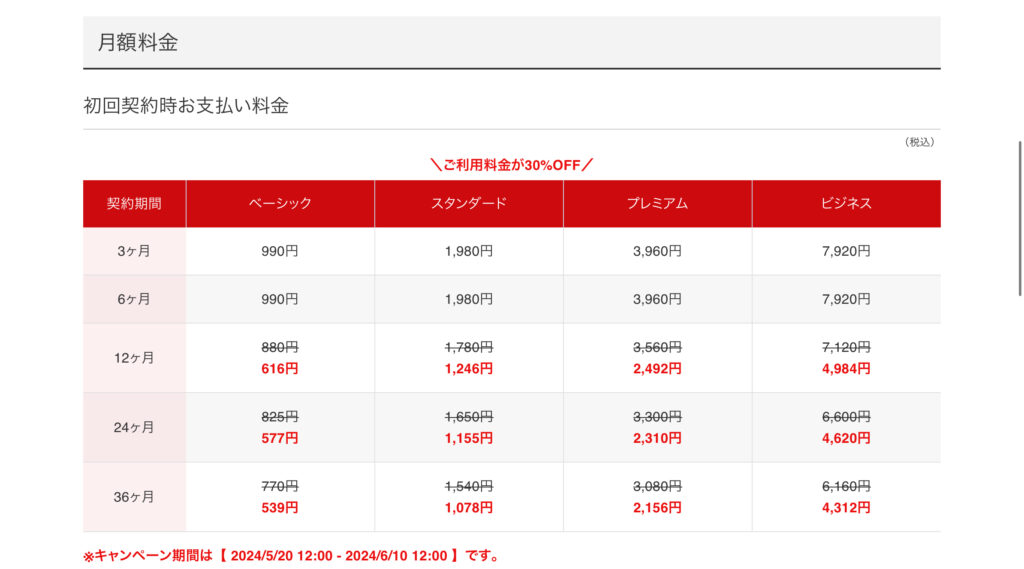
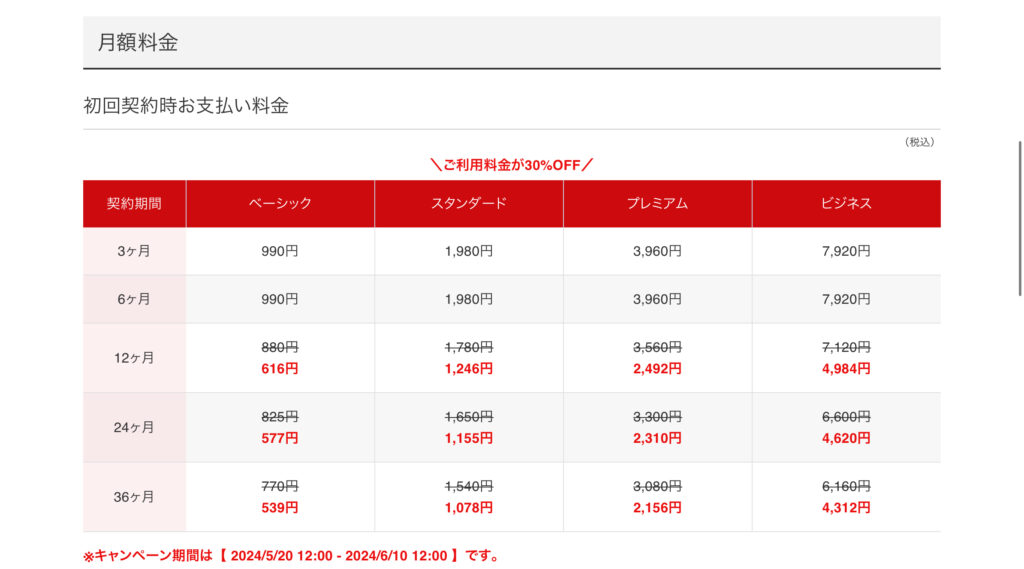



キャンペーン中の今なら12ヶ月以上の契約がお得です!
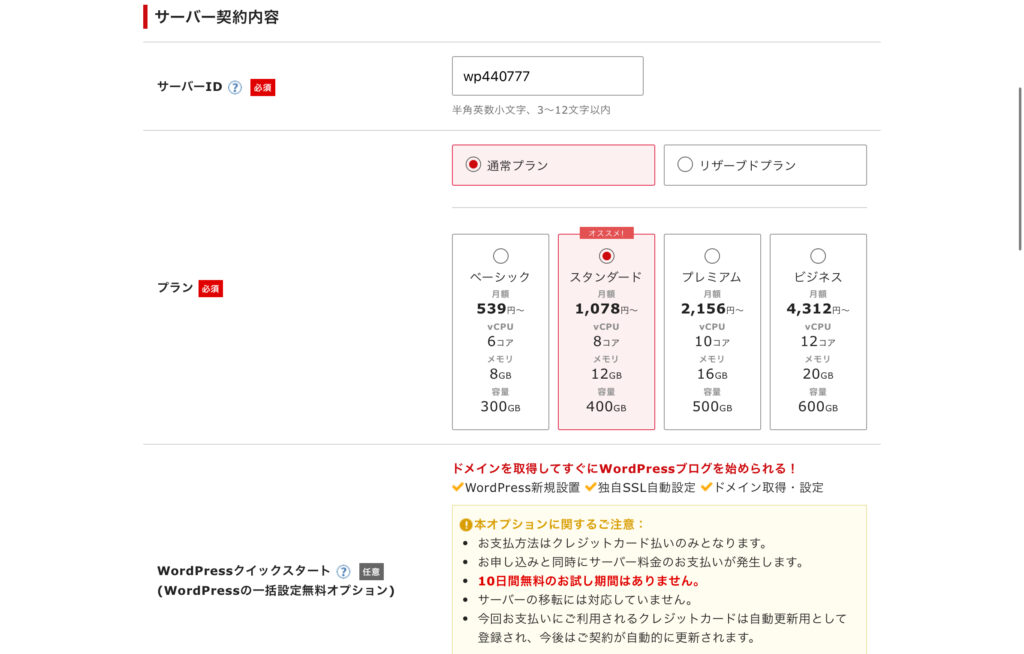
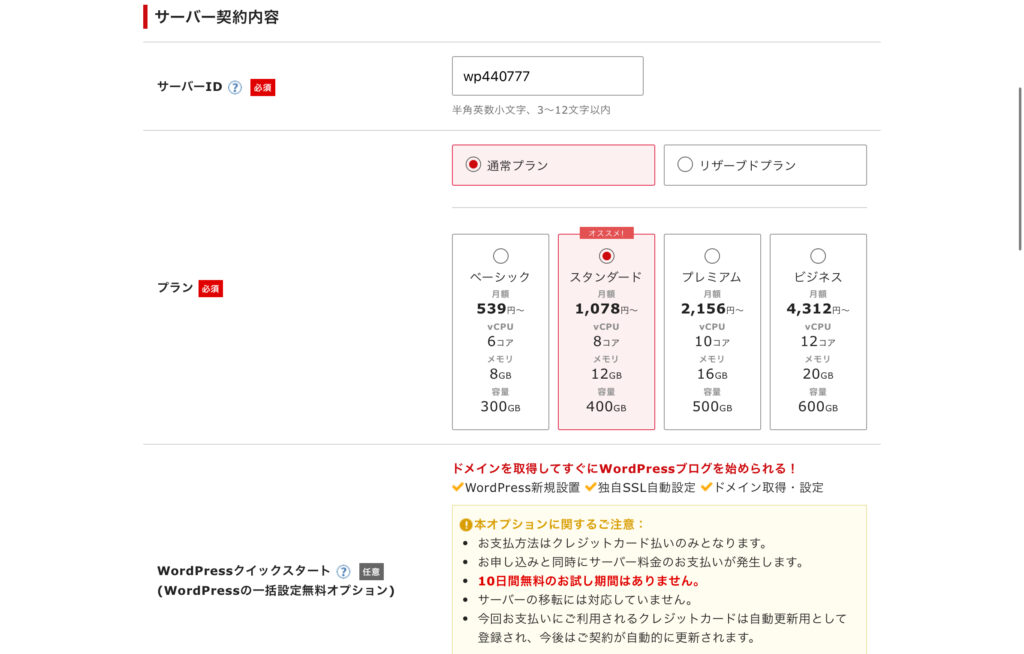
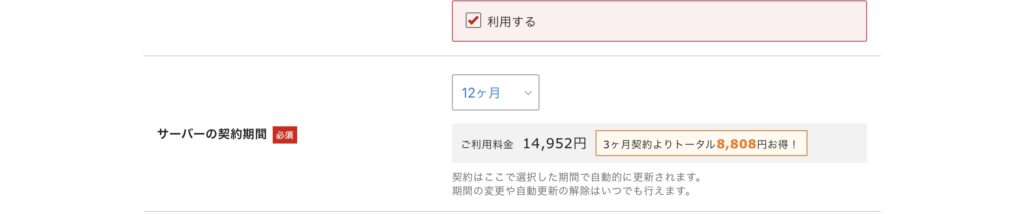
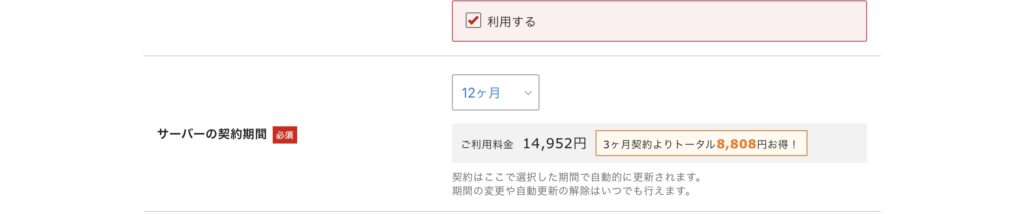
- サーバーIDは、シン・レンタルサーバーによってランダムに与えられる英数字です。
特に変更せずにデフォルトのまま使用してOKです! - プランはスタンダードプランで十分です!
個人ブログであれば、高スペックは必要ないでしょう。 - 今回は「WordPressクイックスタート」機能を利用して進めていきます。
こちらを利用することで初心者の方でも簡単に設定できます。
「利用する」にチェックを入れると契約期間の入力項目が出てきます。 - サーバーの契約期間を選びましょう。
※キャンペーン中は12ヶ月以上にすることでプラン料金の割引が適応されます。
2.ドメイン契約内容
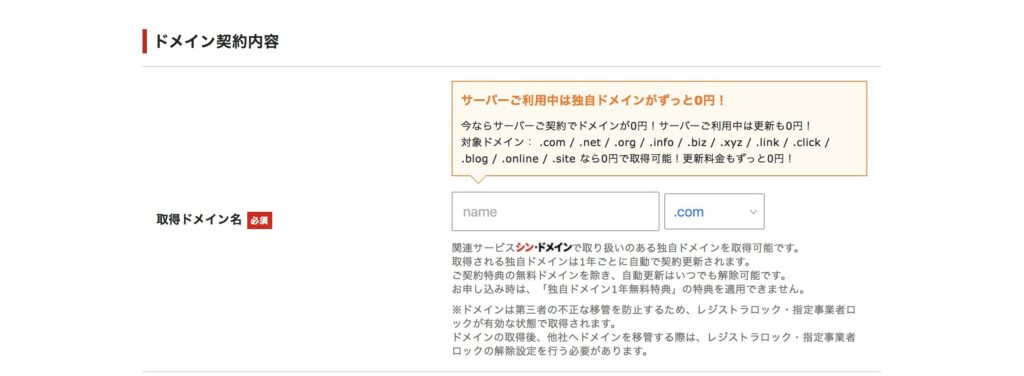
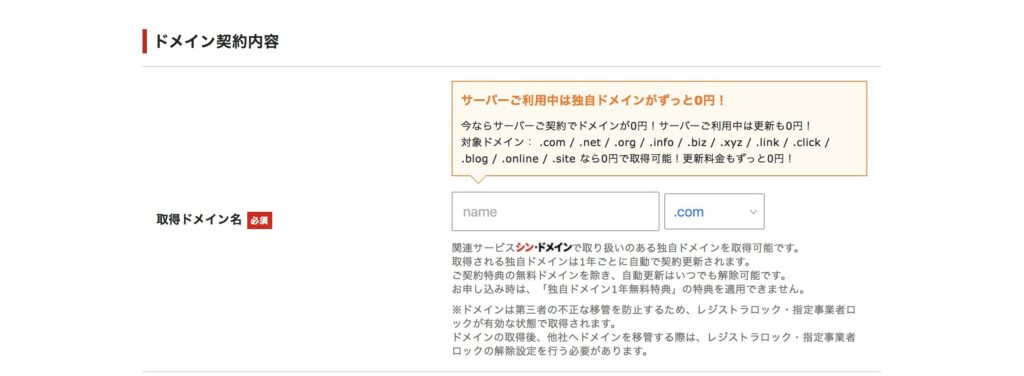
次にドメイン契約を行います。
取得したいドメイン名を入力してみてください。
もし「すでに使われているドメインです。」と表示される場合は
数字やアルファベットを足すか、他のドメインに変更しましょう!



えっと、ドメインって???なんでしょうか??
ドメインとは:URLのことで、家でいうと「住所」のことです。
当サイトの場合→「tatsuoverblog.com」がドメイン名に該当します。



ネットの世界でもそれぞれのサイトの住所が必要なのです。



住所がないとネットの世界でも迷子になってしまいますもんね。



その通り!ドメインが設定されていないと検索結果に表示されないため、誰にも見てもらえません。ドメインは必ず設定しましょう!
- わかりやすい、シンプルなもの
- サイト内容、サイト名と関連しているもの
- ドメインは早い者勝ちであり、他のサイトと同じものは使えません。
- 後からの変更ができないため、上記のポイントを意識して決めてみましょう。
- 特に希望がなければ、末尾は「.com」でOKです。
3.Word Press情報の入力
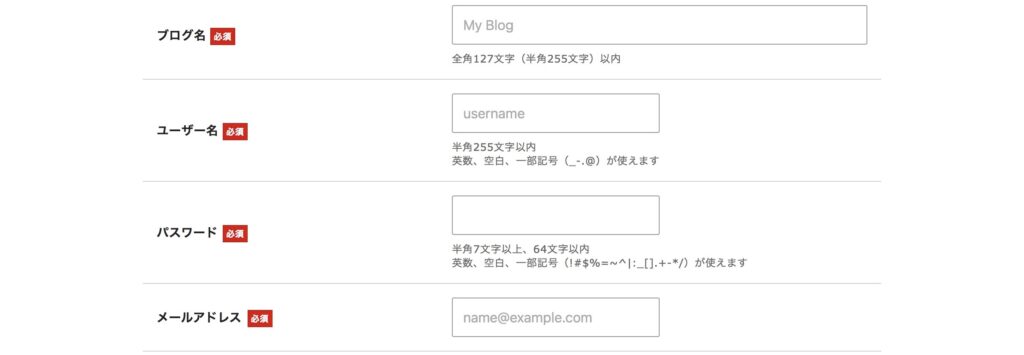
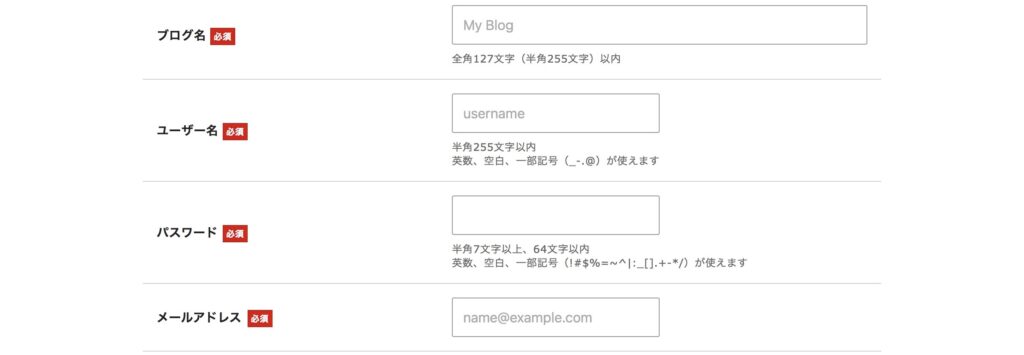
- まずはブログ名を入力しましょう。
まだ決まっていない場合、後から変更も可能なので仮でもOKです! - ユーザー名&パスワードを設定します。
この2つはWordPressのログイン時に必要なので、メモしておきましょう。 - 最後にメールアドレスアドレスを登録しましょう。
登録したメールアドレスにWard Press関連の更新情報や問い合わせなどが届きます。
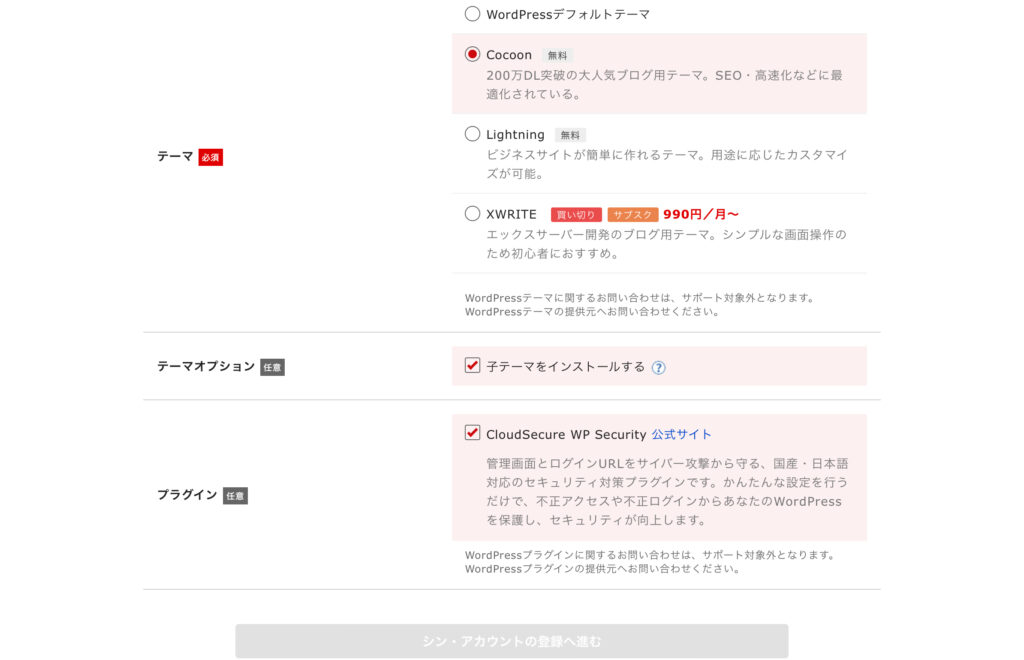
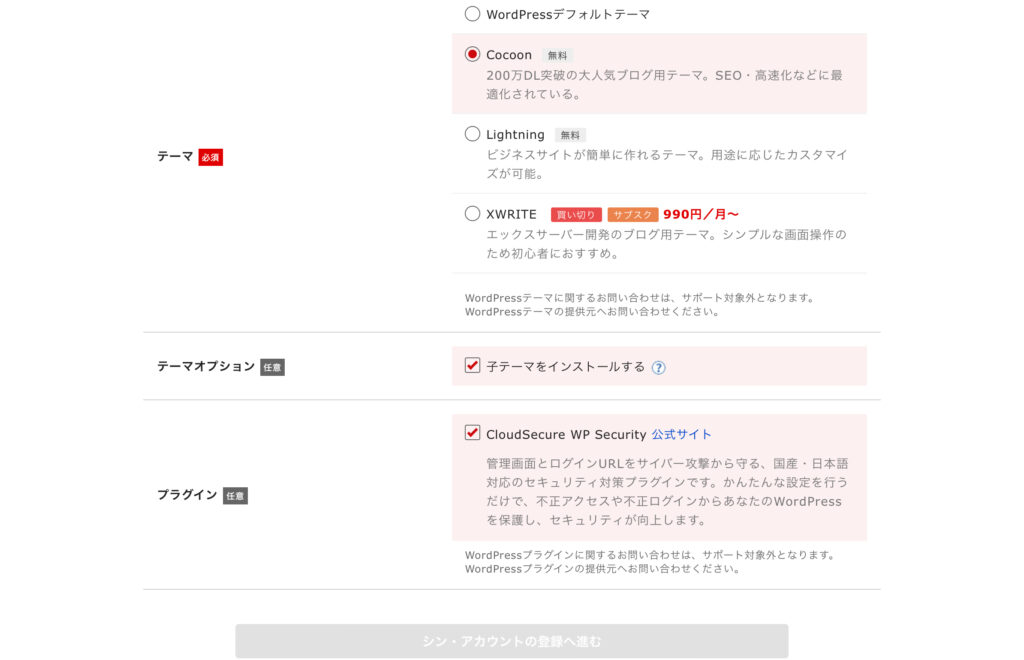
次にWordPressで使用するテーマを選びましょう。
有料のものも選択できますが、初めての場合は無料のCocoonが使いやすいためおすすめ!
4.お客様情報の入力
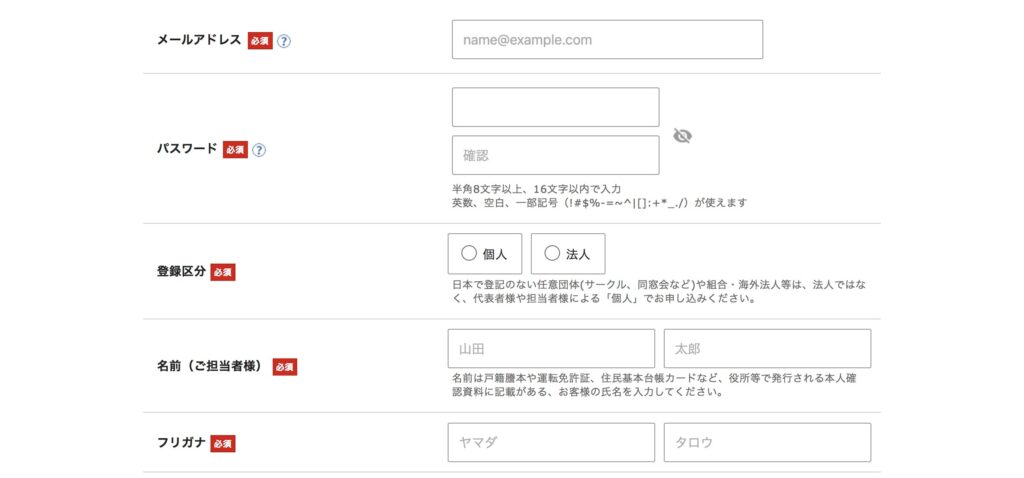
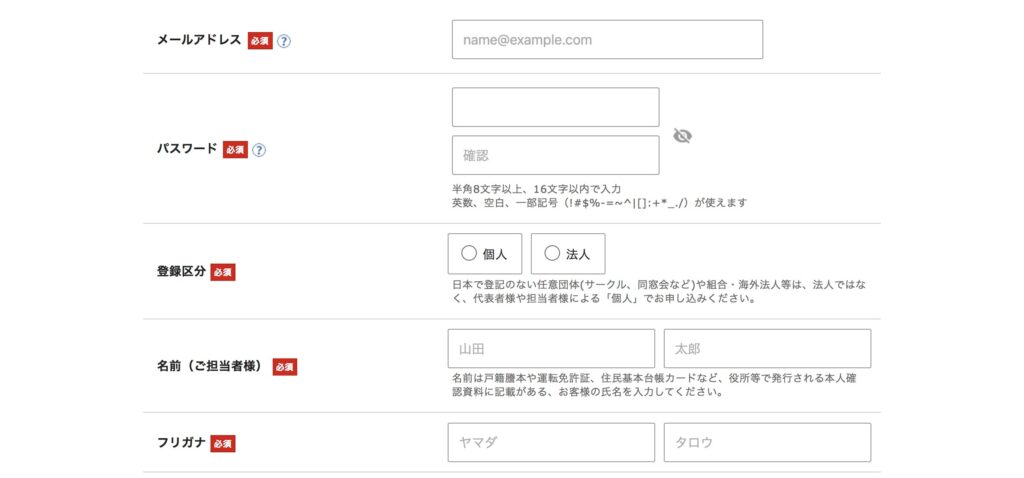
- 次に登録するメールアドレスを入力しましょう。
- 次にパスワードを入力します。
こちらはシン・サーバーのアカウントのパスワードです。
※先ほど登録したWordPressのアカウント情報と混乱しないようにメモしておきましょう。 - 登録区分は「個人」か「法人」から選択します。個人ブログであれば、「個人」を選択してください。
- 名前は漢字とフリガナをカタカナで登録します。
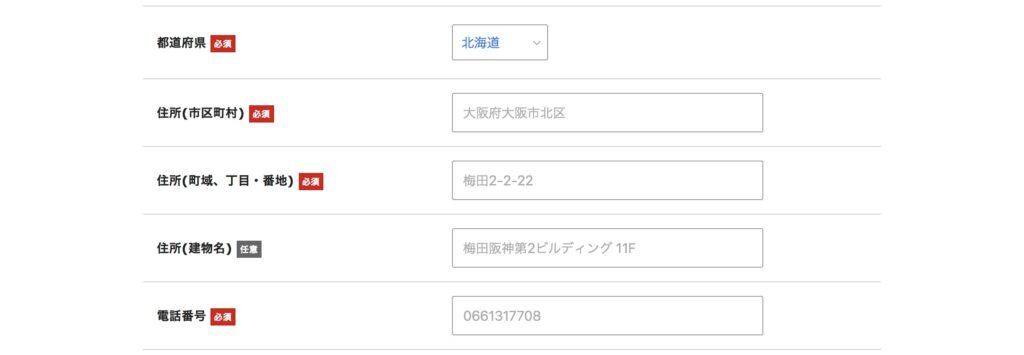
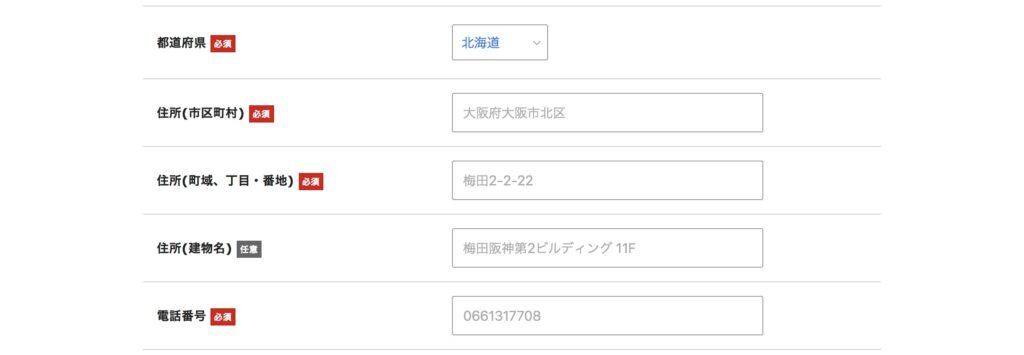



あと一息です!この調子で最後まで頑張ってください!



海外から申し込む場合に引っかかりやすいポイントは
住所と電話番号の設定です。
今から説明するので、しっかりと確認してください!
- 住所を登録します。
日本に在住の場合は通常通り入力してください。
海外の在住の場合のポイント
【ポイント①】海外は選択できないのでどこかの都道府県を必ず選択してください。
【ポイント②】(市区町村)(町域・町名・番地)は海外の住所(アルファベット表記で大丈夫)を記入しましょう。
【ポイント③】郵便番号は【0000000】『0(ゼロ)』を7桁入力しましょう。 - 電話番号の入力です。 海外の電話番号の場合は、電話番号のあたまに0をつけてハイフンなしで記入。
5.お支払い情報の入力
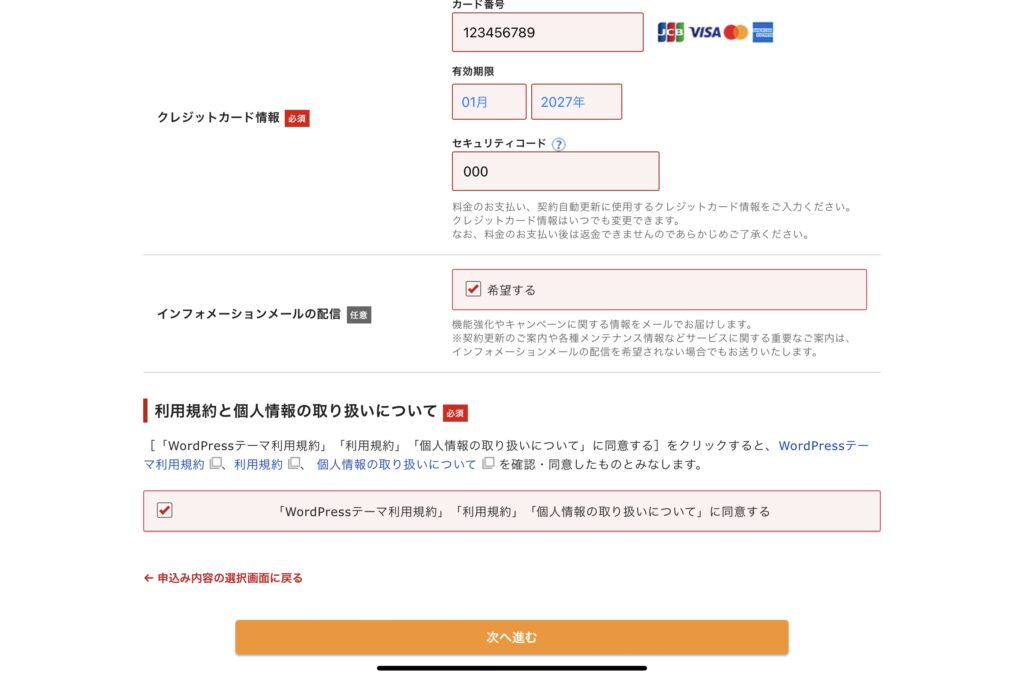
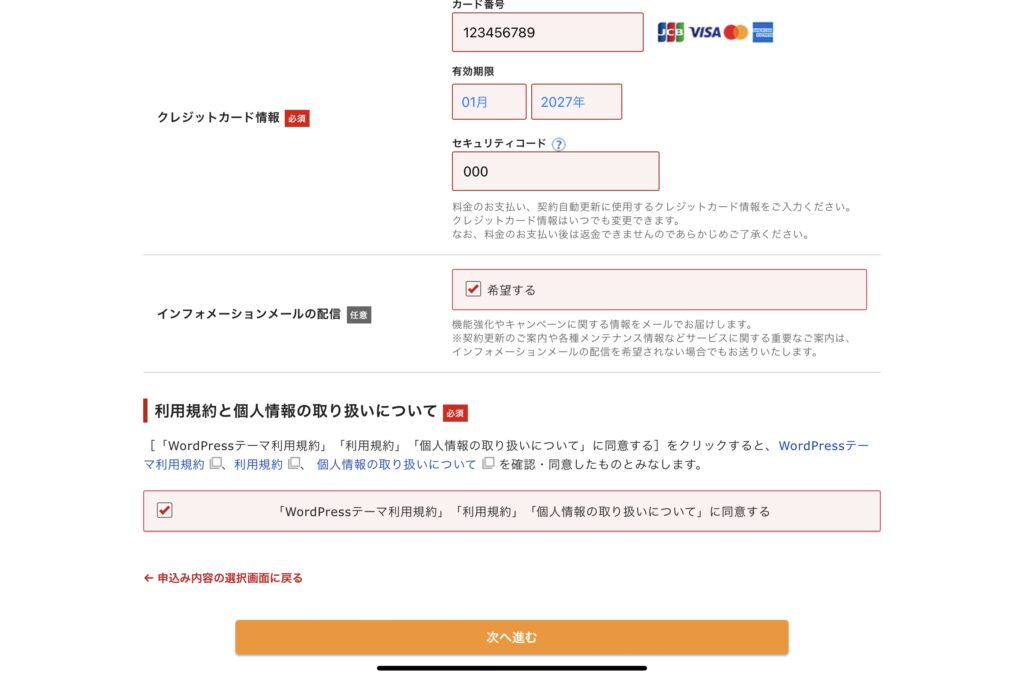
- クレジットカード情報を登録します。海外のクレジットカードでも大丈夫です。
- インフォメーションメールの配信設定は、必要に合わせて選択してください。
- 最後に、利用規約と個人情報の取り扱いについて同意のチェックを入れて、次へ進むを押してください。
6.確認コードの入力
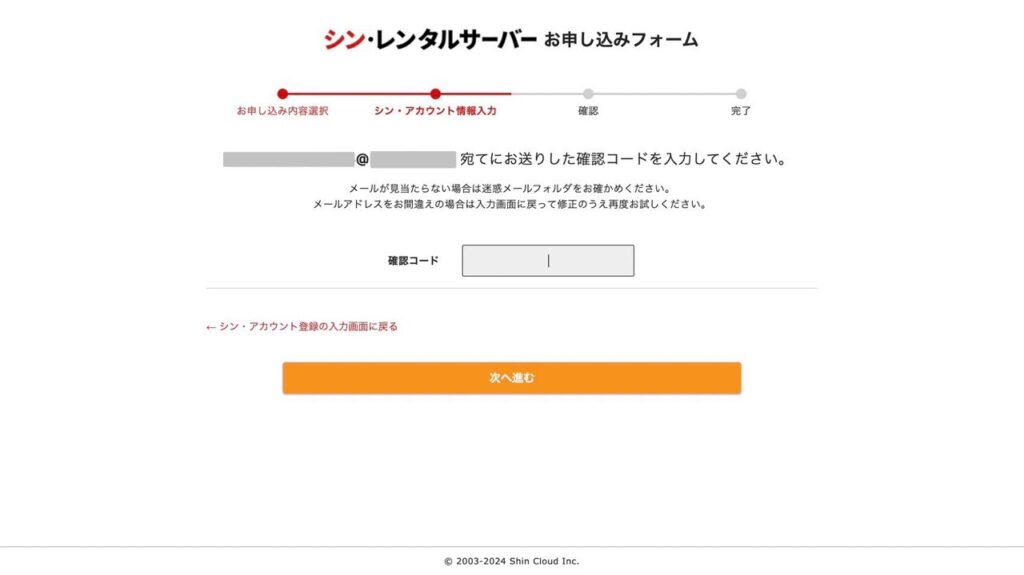
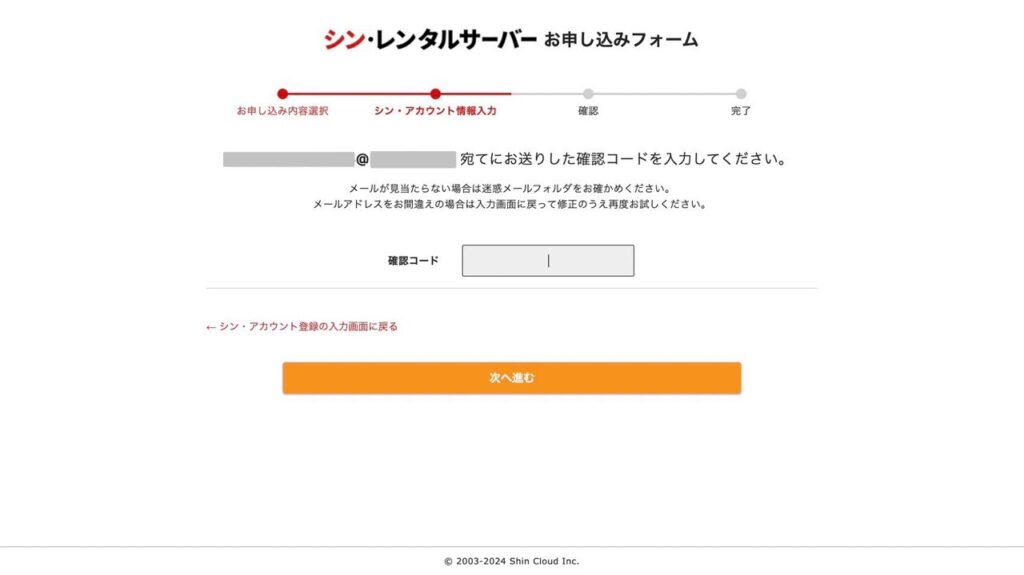
- 登録したメールアドレス宛に確認コードが届くので、この画面に確認コード(数字)を入力し、次に進みます
7.入力内容の確認



最後に、申し込み完了前に契約内容に間違いないか、
入力内容の確認をしてくださいね!
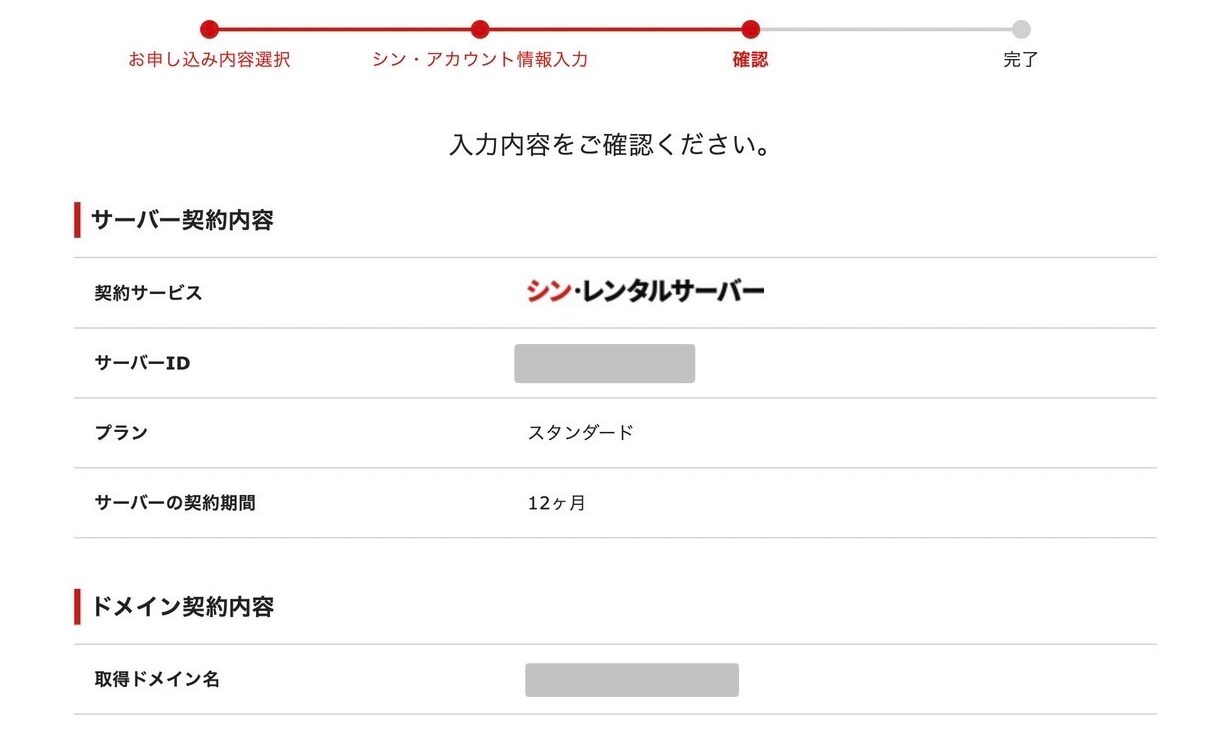
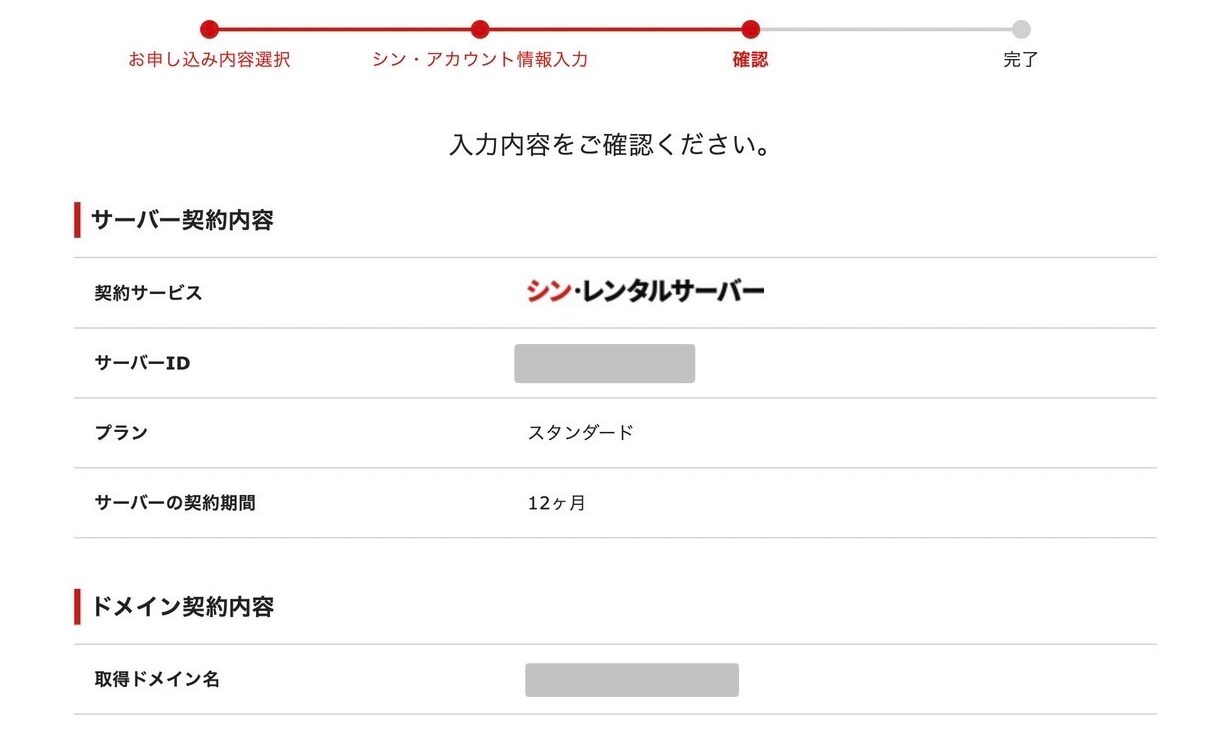
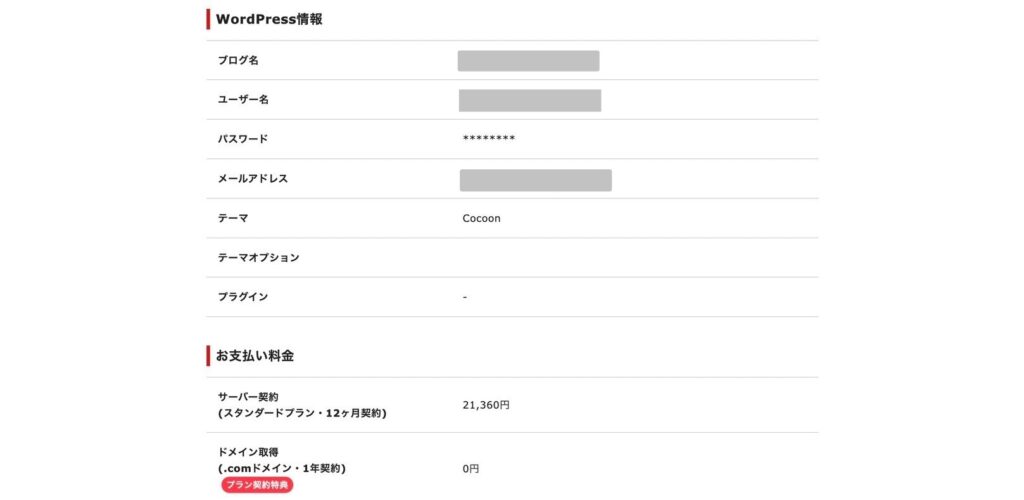
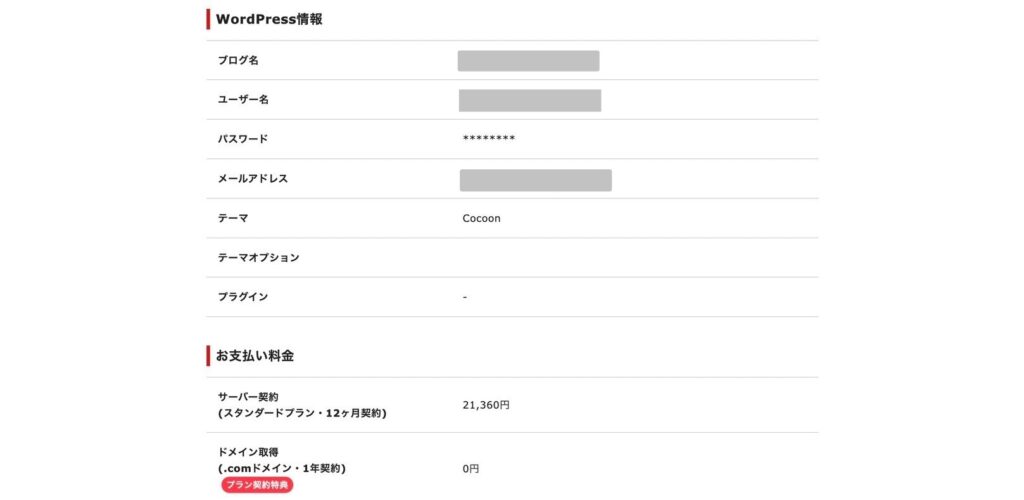
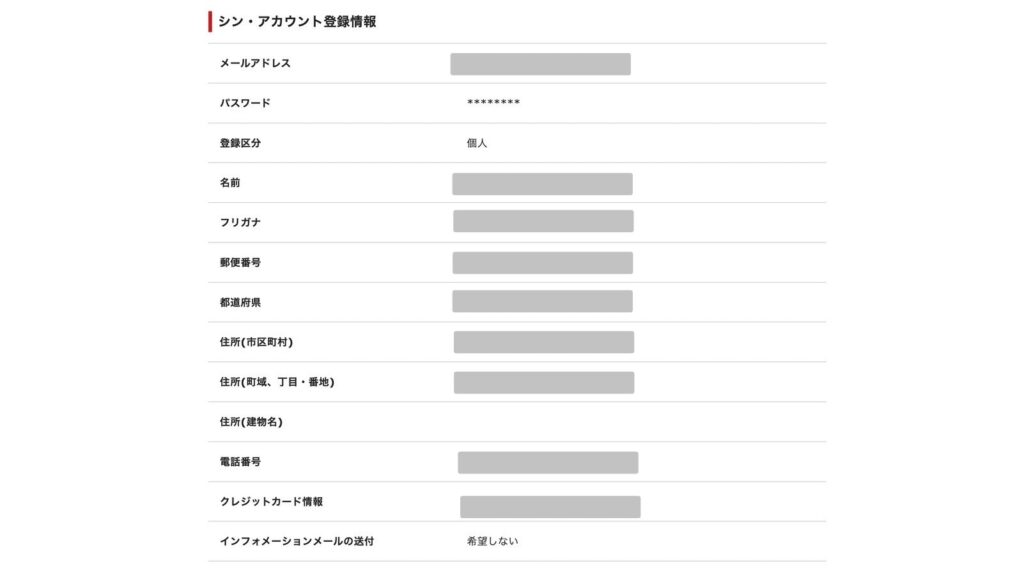
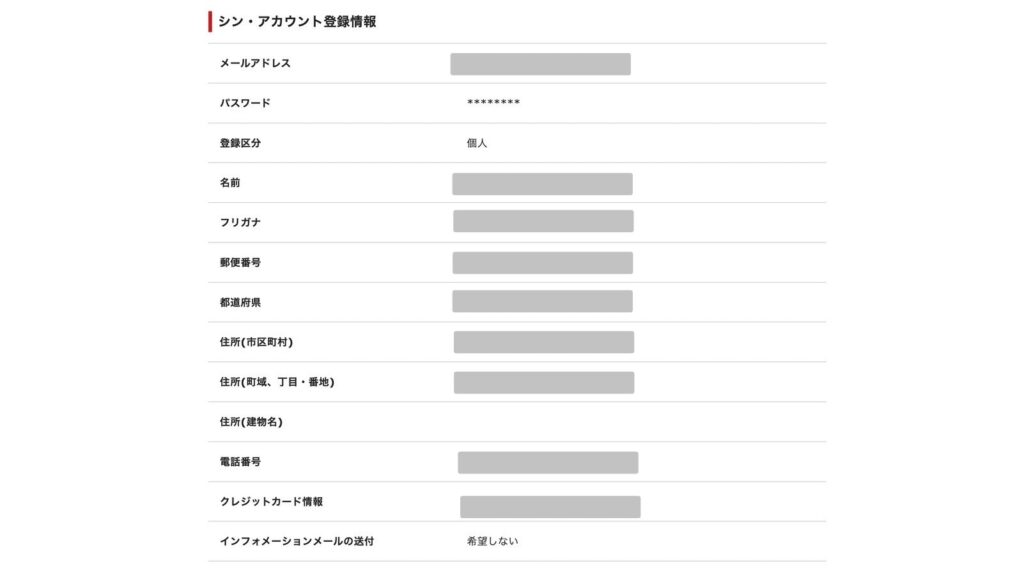
8.SMS/電話認証



次は SMS/電話認証 です!海外から登録の場合でも大丈夫ですよ!
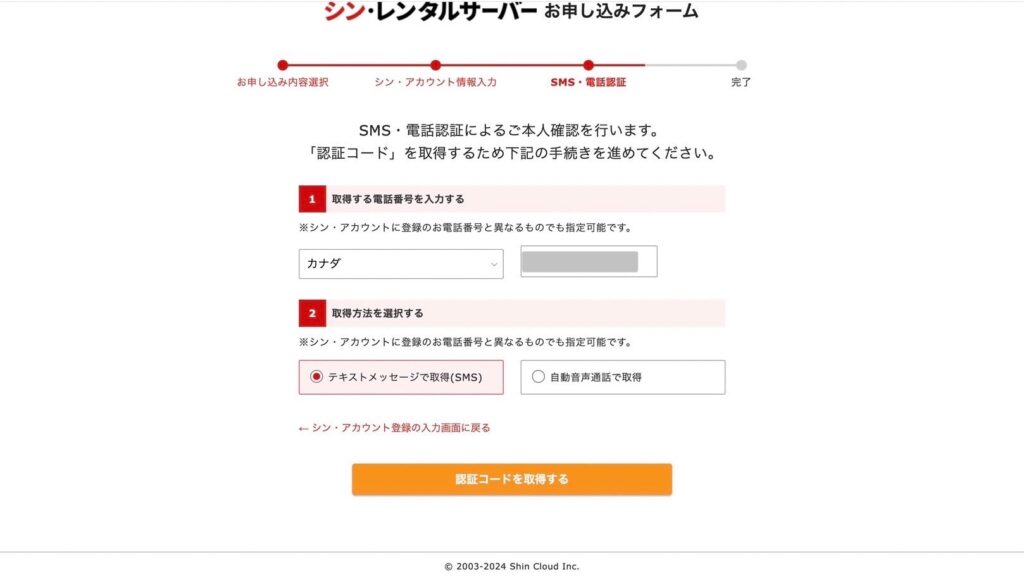
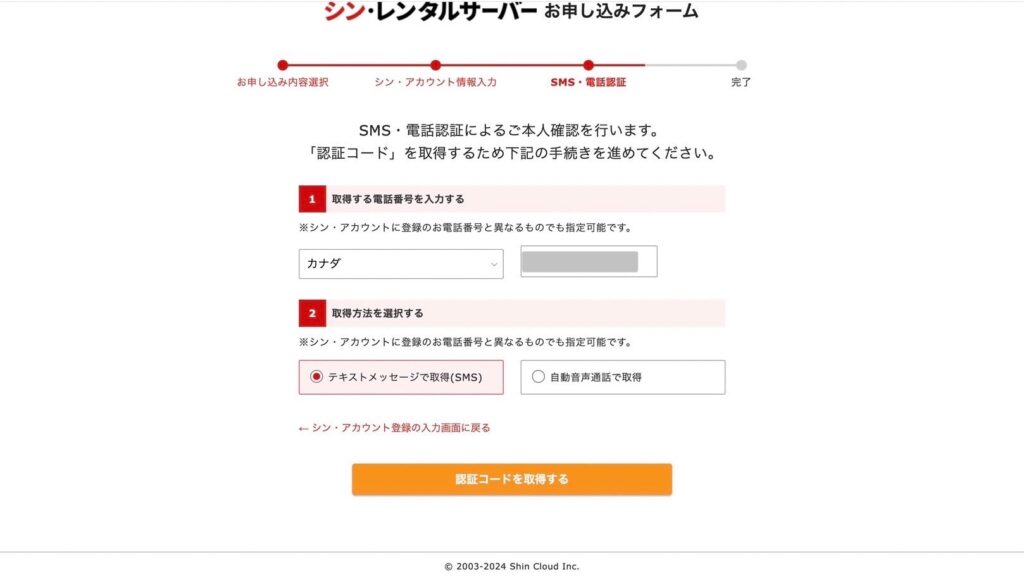
- 「認証コード」を取得するための電話番号を入力しましょう。
- SMSで取得するか、自動音声電話で取得するかを選択しましょう。



「認証コード」を取得するのは、海外の電話番号でも大丈夫です!
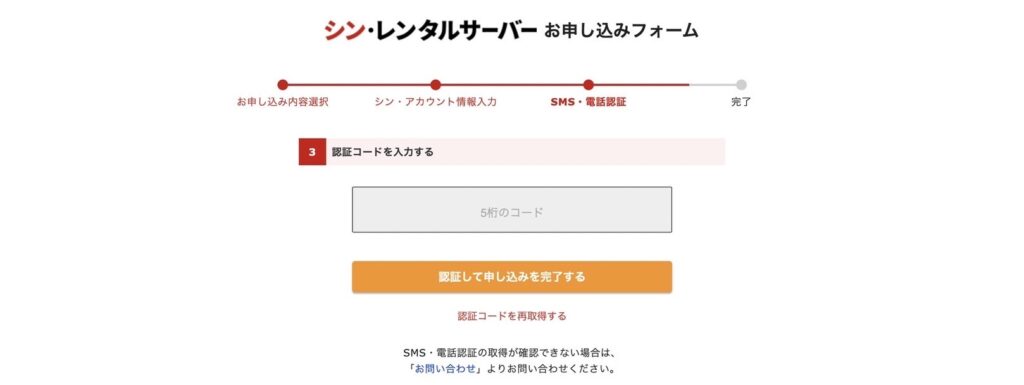
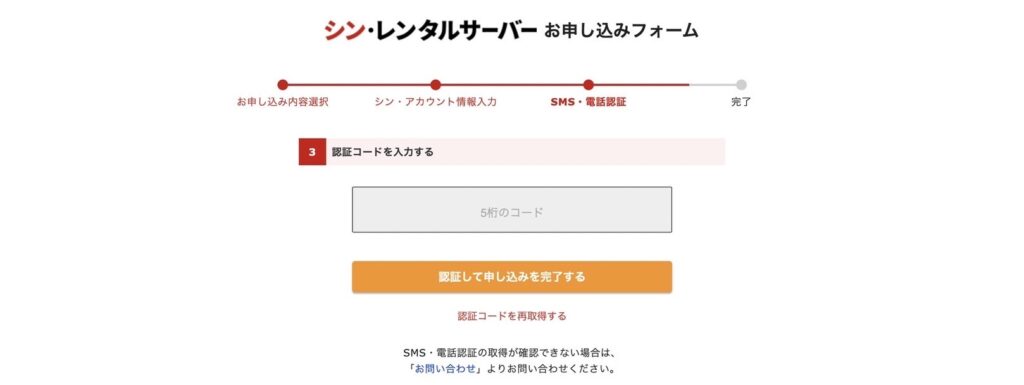



SMSで届いた、もしくは自動音声で流れた
認証コード(5ケタの数字)を入力欄に入力して、
「認証して申し込みを完了する」をクリック。
ステップ3:海外アクセス設定



では最後には海外アクセス設定をしましょう!
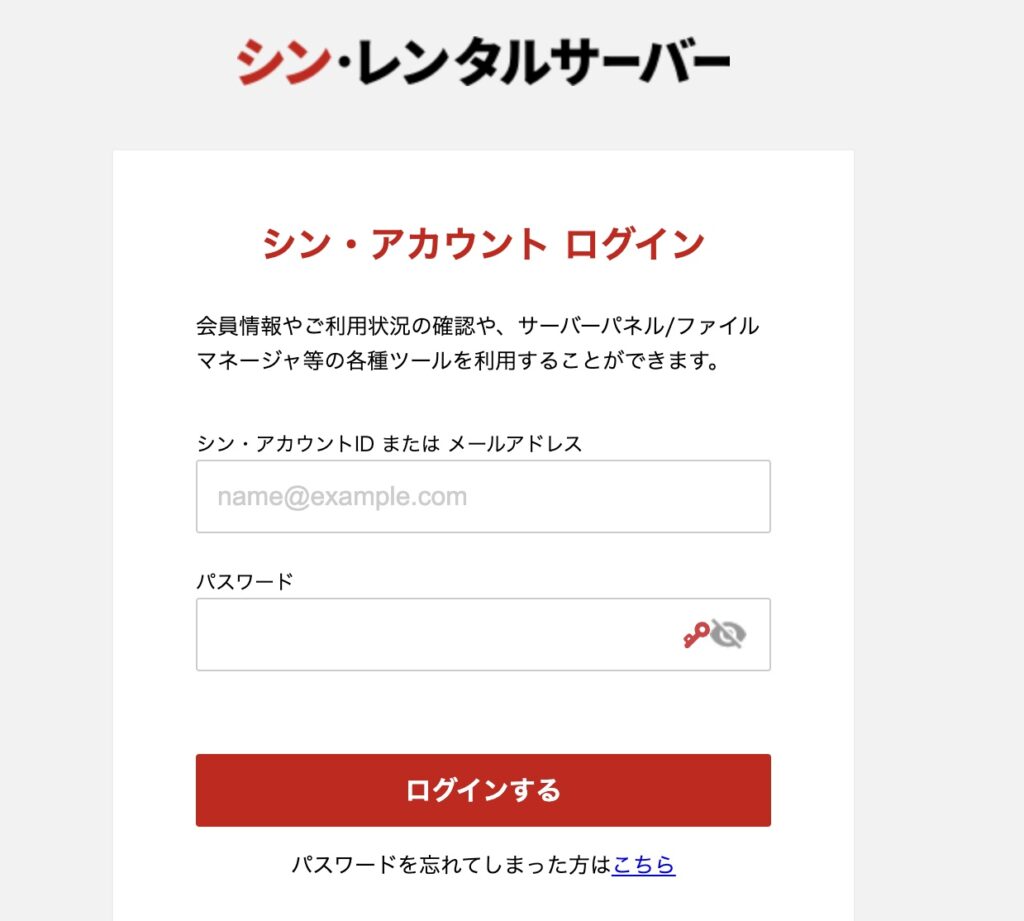
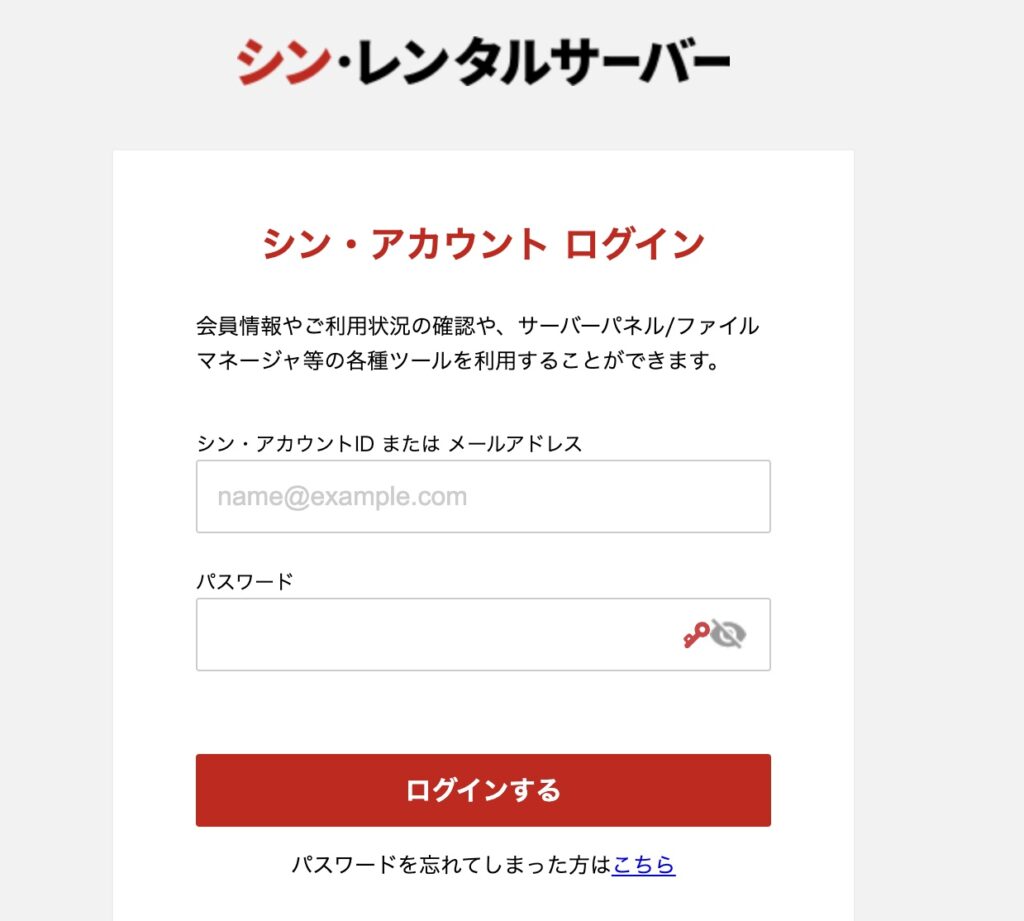
シン・レンタルサーバーのアカウントにログインしましょう。
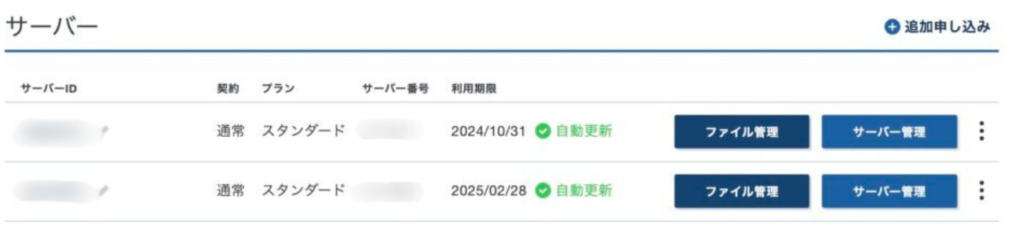
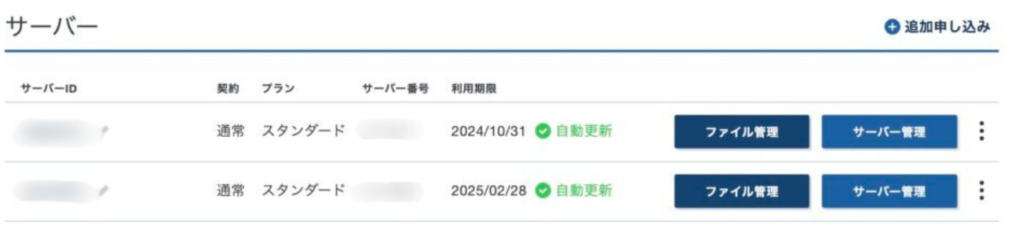
ログイン後、トップページから設定変更したいサーバーを選んで、サーバー管理を選びましょう。
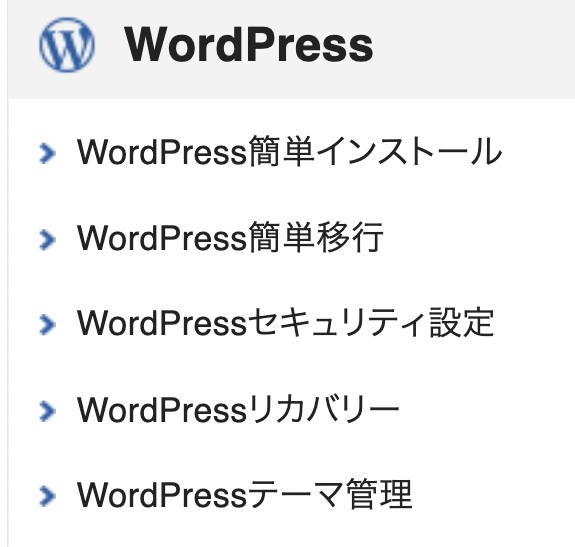
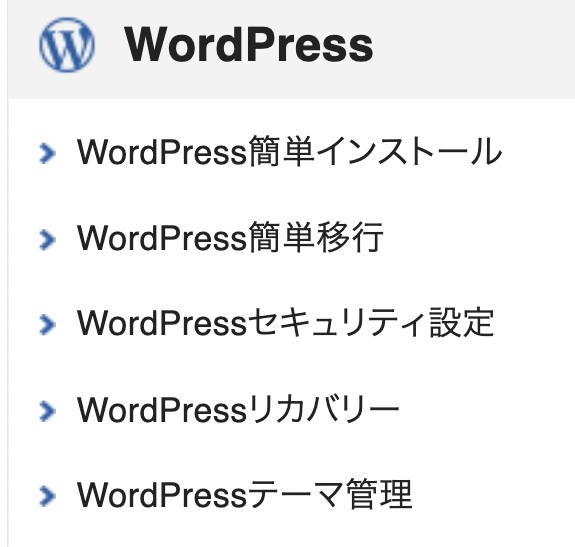
次にサーバー管理画面の下の方にあるWord Pressセキュリティ設定を選択します。
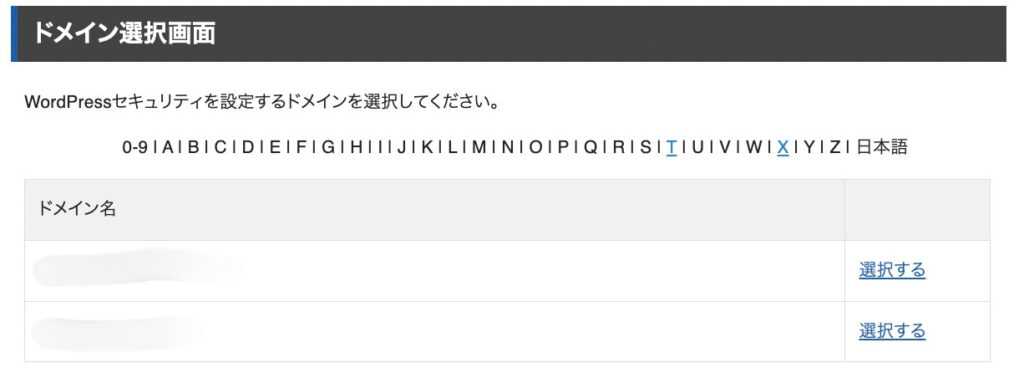
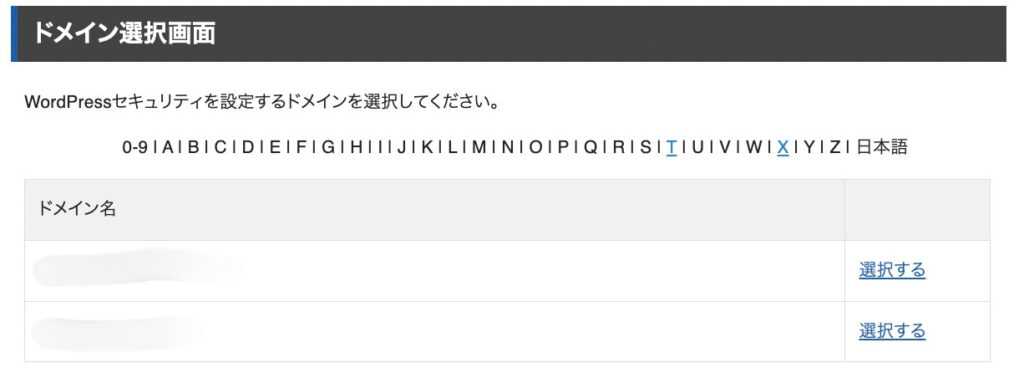
次に設定変更したいドメイン名を選択します。
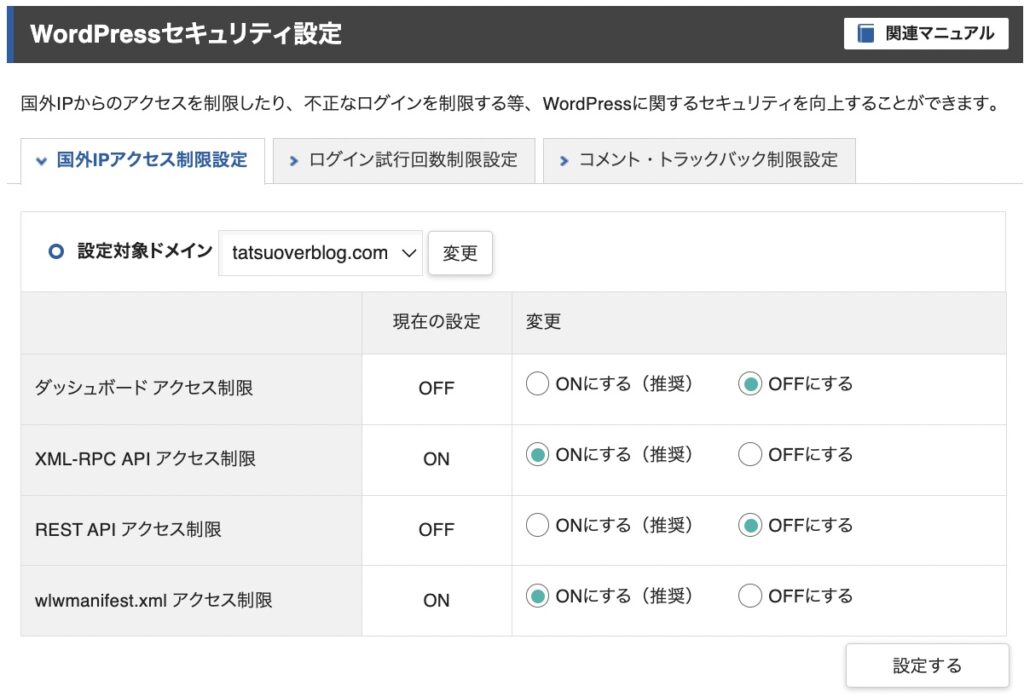
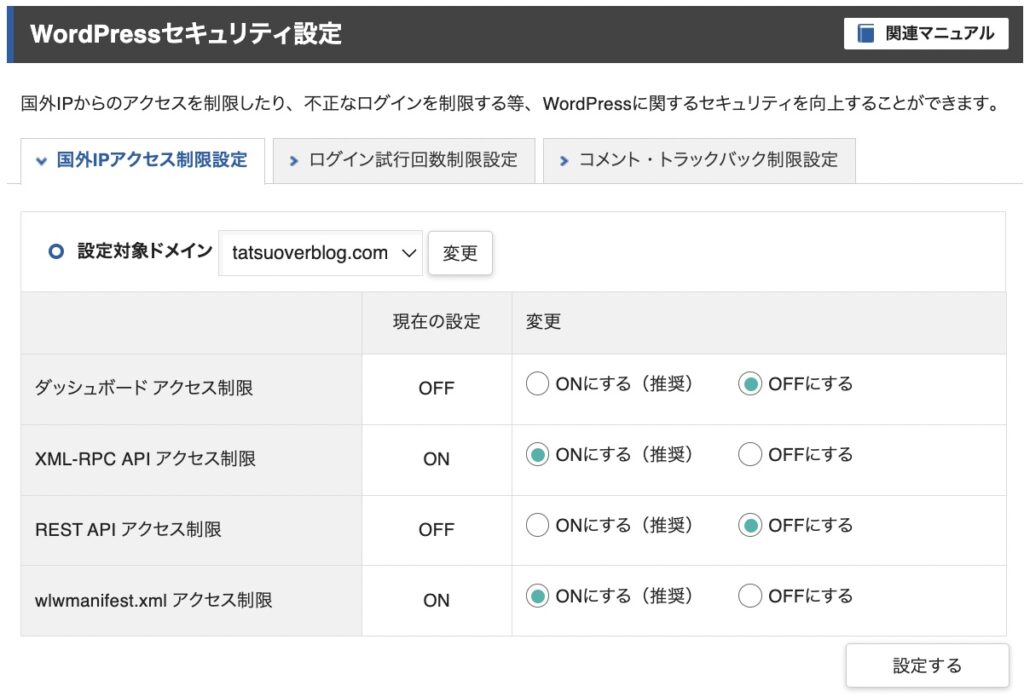
その後、「国外IPアクセス制限設定」の画面へ移行するので以下の2点を変更しましょう。
- 「ダッシュボード アクセス制限」→OFF
- REST API アクセス制限→OFF
- 他はONのままでOKです!
最後に「設定する」をクリックして海外アクセス設定完了です!
海外在住者ブログ開設完了!



クイックスタートで申込みした方は、
WordPressのインストールも完了しています!
ポイントをまとめると
- 海外在住者にも使いやすいレンタルサーバー
- サーバー処理速度が国内最速
- コスパも最高!